하드디스크자재

하드디스크자재

Hard Disk Drive. 줄여서 Hard Disk 또는 HDD라고도 한다.
컴퓨터의 주요 부품 가운데 하나로, 보조기억장치이다. 주기억장치를 보조하는 역할을 하는 부품이라는 의미이지만 그것보다는 비 휘발성 데이터 저장소로서의 역할이 훨씬 더 중요하다. 비 휘발성 데이터 저장소 가운데 가장 대중적이고 용량 대비 가격이 가장 저렴하다. 2012년의 기준에서는 테이프보다 싸졌다. 가령 LTO6 등의 테이프는 단품 가격이 하드보다 싸지만 전용 드라이브 가격이 비싸다. 테이프가 하드보다 싸지는 건 수백 페타바이트(PB) 이상부터이다.
데이터가 손실되는 경우 어떤 제조사에서도 책임지지 않는다.[1] 따라서 중요한 자료는 다른곳에 백업을 철저히 하자. 데이터 복구는 하드디스크 구입가의 수십, 수백 배 이상의 비용이 든다.
원래 이름은 자기 디스크(Magnetic Disk Drive, MDD)였는데, 나중에 마찬가지로 자기를 이용하는 플로피 디스크(Floppy Disk Drive, FDD)가 나오면서 구분을 위해 딱딱한 디스크, 즉, 하드 디스크(Hard Disk Drive)로 바꿨다. 참고로 플로피는 디스크 드라이브에 삽입하는 기록매체인 디스켓이 팔랑팔랑하다는 의미. 요새는 FDD가 거의 사용되지 않기 때문에 램드라이브의 일종인 솔리드 스테이트 드라이브(Solid State Drive, SSD)에 대립되는 명칭으로 받아들여진다.
하드디스크가 만들어지는 과정.

라막(RAMAC) 홍보 영상. 저 시절에 기록장치라곤 겨우 천공 카드가 전부였던 시절이었다. 안습
최초의 하드 디스크는 1956년 미국의 IBM에서 개발된 라막(RAMAC, 위의 사진)으로, 디스크 크기가 60센티미터 정도에 저장 용량이 5MB정도다. 초창기의 모습은 마치 쟁반을 겹겹이 쌓아 놓은 모습으로 현재의 모습과는 영 딴판이다. 게다가 무게 또한 톤 단위에 가깝기 때문에 이동에는 지게차를 사용해야 했으며, 배송 또한 대형 화물 비행기를 이용했을 정도이다. 유튜브 영상에서는 5백만 문자를 저장할 수 있다고 하는데, RAMAC 하드디스크는 한 문자당 데이터 6비트, 패리티 1비트, 빈 공간 1비트 순으로 8비트를 저장하므로 5백만 바이트의 용량이 나온다. 위키백과 참고 참고로 이 시절에 아스키 코드는 없었다.
플로우차트(흐름도, 순서도)를 짜면서 "왜 하드 디스크를 나타내는 심벌이 드럼통처럼 생겼을까"라고 궁금하던 사람이라면, 위의 사진을 보면서 그 의문이 풀렸을 것이다. 현재도 하드 디스크 내부에는 저 판때기(플래터)가 있다. 그러나 한 장에 들어가는 용량이 매우 커서 하드 디스크 하나에 1~5장밖에 없으며 크기도 작다. 보통 2~3장 정도 들어간다.
처음엔 자기 디스크(마그네틱 디스크)라는 이름으로 불렸다. 때문에 드럼통 플로우차트 심벌은 아직도 데이터베이스나 하드디스크의 심벌 명칭이 마그네틱 디스크이다. 나중에 플로피 디스크가 등장하면서 구별을 위해 딱딱한 디스크, 즉 하드 디스크로 이름이 바뀌었다. 플로피는 팔랑팔랑하다는 의미이기 때문.
원리 구축과 실용화가 오래된 기술이라 컴퓨터에서 제일 오래된 부품이라고 불린다. 1970~1980년대에 퍼스널 컴퓨터로 컴퓨터를 처음 접한 이들은 플로피 디스크(디스켓)가 하드 디스크보다 더 오래된 보조기억장치/저장매체라고 잘못 알기도 하지만, 실제로는 앞서 언급했듯 하드 디스크가 더 옛날 기술이다(최초의 하드 디스크는 1956년, 최초의 플로피 디스크는 1971년에 나왔다. 둘 다 IBM이 개발). 단지 하드 디스크가 일반 사용자에게 보급된 시기가 플로피보다 훨씬 늦었을 뿐이다. 컴퓨터보다 먼저 탄생한 데이터 저장 기술인 천공 카드는 정말 예외적인 리거시 시스템을 제외하면 골동품이나 기념품 정도의 취급이며, UNIVAC에도 설치되어 있던 자기테이프(1951년)는 오늘날엔 개인용 컴퓨터에서는 사실상 쓰이지 않는 기술이므로 제외한다.
하드 디스크의 초창기엔 엄청난 가격에 IC 칩 성능 등 기술적인 문제로 이제와서 보면 안습한 모습이다. 그러나 당시 테이프 등 다른 매체보다는 빠른 편이었고 특히 원하는 자료로 이동하는 시간이 엄청난 차이가 났다. 테이프의 구조로 인해 처음에서 끝까지 이동하려면 엄청난 시간이 걸린다. 그래서 메인 프레임 같은 대형 컴퓨터에 주로 사용되었다.
1980년 개인용 PC (XT)에 하드 디스크가 보급되었다. 오리지널 IBM PC XT에는 10메가 하드 디스크를 내장하였다. 이후 20메가 하드를 단 모델, 하드 대신 플로피 디스크 드라이브 2대를 단 모델이 나왔다. 우리나라에서는 XT 호환이라면서 판 모델에 하드가 있는 경우가 극히 드물었다. 더 늦은 1980년대 말이나 90년대 초에 AT가 보급되면서 본격적으로 하드 디스크가 보급되었다.
우리나라에서 하드 디스크를 처음 만든 곳은 삼성이다. 초창기 모델은 그야말로 안정성이 나빴으나 이후에 많이 개선되었다. 이에 질세라(...) LG에서도 출시했지만 외국 브랜드인 퀀텀을 들여온 것에 불과했다. 이후 퀀텀의 하드 디스크 제작 부분이 맥스터에 팔리고, 맥스터가 또 시게이트에 팔리면서 사라졌다. 하지만 2011년 삼성에서도 하드 디스크 사업부를 시게이트에 매각하고, 대주주가 되는 대신 하드 디스크 제조사업을 접었다.

Conner 인수 (1996) - 최초의 3.5인치 하드 폼팩터를 개발한 회사
Maxtor 인수 (2006) - 현대전자가 1996년 소유했다가 2005년 즈음 분사했던 회사
Quantum 인수 (2000)
삼성 하드 인수 (2011)
HGST 인수 (2012)
IBM 하드 인수 (2003)
Sandisk 인수 (2016)
Fujitsu 인수 (2009)
HGST 3.5인치 설비 인수 (2012)
히타치의 하드디스크 사업부(HGST)가 웨스턴 디지털에 넘어갈 때, 제조사가 단 둘이 될 상황까지 갔다. 그러나 과점 위험이 있다는 공정거래위원회의 시정명령을 받아 히타치의 일부 3.5인치 하드 디스크 설비는 도시바에 매각되어 현재의 하드 디스크 시장은 천하 삼분 지계를 이루게 되었다.
USB 메모리가 나온 뒤로 외장 하드 디스크(줄여서 외장 하드라고도 부른다.)라는 휴대용 하드 디스크도 차츰 널리 쓰이기 시작했다.
SSD가 출시되면서 저장장치의 생존을 걸고 경쟁하고 있다. 가격대 용량비로 SSD를 누르고 있지만, 속도와 집적도에서 SSD가 강점을 보이기 때문에 시간이 지나면서 가격대 용량비 격차는 점점 줄어들고 있다.
자기장의 원리로 자성 물질이 있는 원판(=알루미늄 또는 유리 원판)에 자기를 정렬하는 원리로 기록하고 지운다. 그렇기 때문에, 하드디스크 위에 자석을 흔들어 대면 정보가 다 날아가며, 하드디스크 자체가 작동 불능이 된다. 실제로 공장 초기 상태의 하드 디스크에는 아무 정보도 없는 게 아니라 LBA 섹터 번호 같은 각종 관리 정보가 섹터와 섹터 사이에 기록돼 있다. 자석으로 망가진 하드 디스크는 제조 공장에서 복구하지 않는 한 되살릴 수 없다. 물론 금속 케이스로 자기장 차폐를 하므로 일반 페라이트 자석이나 가정에서 구할 수 있는 자석 정도로는 데이터가 사라지지 않는다. 하지만 공장 등 대형 모터나 전자석이 사방에 널려있는 환경이라면 매우 주의해서 다뤄야 한다. 그러한 환경에서는 HDD가 아닌 SSD 같은 다른 저장장치를 사용한다. HDD와 SSD를 장착시킨 노트북 컴퓨터에 네오디뮴 자석을 접촉시킨 실험 영상을 참고해보자. 영상에서 보듯 SSD는 자기장으로부터 안전하다.
하드 디스크는 모터에 의한 플래터의 회전에 따라 헤드가 데이터를 읽어서 하드 디스크의 컨트롤러에 데이터를 보내 처리하는 구조이다. 즉 2차원 저장 매체이다. 참고로 테이프는 1차원 매체에 속한다. SSD는 2차원과 3차원 사이의 어딘가.[2]
물리적으로 작동하므로 중고 구입이 가장 비추천되는 제품이기도 하다. 특히 험하게 사용한 물건을 속아서 샀다면… 보통 수명은 일반적으로 10만 시간이므로 많이, 그리고 오래 돌린 하드일수록 남은 수명이 짧다. 근데 1년 = 8,760시간이니 하루 종일 돌려도 10년은 넘게 쓸 수 있다... 토렌트는? 물론 험하게 쓴다면 수명은 더 줄어든다. 거기에다가 헤비업로더/다운로더의 P2P, 토렌트용으로 쓰이면 더더욱 시망. 업무 특성상 세계에서 하드디스크를 가장 많이 쓰는 구글의 연구에 따르면, 첫 6개월을 버틴 하드디스크는 제조사와 관계 없이 최소한 3년은 무난하게 버틴다고 한다.
XT~AT 시절에는 "파킹"이라 불리는, 하드 디스크의 헤드를 파킹 존이라는 특수 트랙으로 되돌리는 유틸리티를 사용하지 않고 전원을 꺼버렸다가는 플래터를 긁히는 일이 많이 발생했다. 하드디스크의 헤드는 플래터의 고속 회전에 의해 생기는 바람 위로 날면서 동작하는 구조이기 때문에 플래터의 회전이 늦어지면 헤드가 플래터 표면에 닿게 된다. 이때 헤드가 파킹 존에 있지 않으면 헤드가 플래터 표면을 긁어버려 플래터 표면 손상은 물론 헤드가 박살 날 가능성까지 있는 것이다. 물론 요즘 하드 디스크에서 파킹 유틸리티 사용은 삽질. 전원을 끔과 동시에 오토파킹이 실행되기 때문에 파킹 유틸리티가 필요 없다. 제조사에 따라서는 램프 로드/언로드라는 기술을 사용해 헤드를 아예 플래터에서 치워버리는 파킹 방법도 사용한다. 하드 디스크가 돌아가던 관성(키네틱 에너지)을 활용해 자체 발전을 해서 헤드를 치우기도 한다.
이러한 부품을 담는 하드 디스크의 내부는 먼지가 없고, 필터와 연결된 숨구멍이 있다. 간혹 하드디스크 내부가 진공이라고 오해 되기도 한다. 하지만 하드 디스크가 정말로 진공이면 헤드를 디스크 표면에서 띄울 수 없어 순식간에 망가진다.
때문에 공기 밀도가 희박한 곳에서 작동해야 하는 기상 관측 기구 등의 장비에는 특수한 하드 디스크를 쓰거나 아니면 다른 저장장치를 쓴다. 아주 약간의 먼지라도 들어가면 배드섹터를 비롯한 골칫거리를 양산하게 된다. 그러므로 전문가가 아니라면 절대로 분해하지 마라. 먼지 하나가 플래터에 앉을 때마다 수백 MB에서 여러 GB가 날아간다. 또 플래터가 긁히면 거기서 먼지가 지속적으로 추가 생산돼서 물리적 배드섹터가 기하급수적으로 늘어난다. 참고로 하드 디스크가 작동할 때 헤드와 플래터의 간격은 DNA 2가닥 굵기밖에 안된다. 최신형일수록 이 비행 높이는 더 낮으므로 아예 열어볼 생각을 말자. 이 영상의 비유에 따르면 비행기가 1mm의 높이로 날면서 25초에 한번 지구를 도는수준의 정밀도라고 한다.
예전에는 수십 MB, 수백 MB 용량이 쓰였다. 그러나 요즘의 하드는 데이터 밀도가 높은 기계적으로 대단히 민감한 기기이다. 반도체의 수십 nm 공정이 대단하다 하지만 이쪽도 최소한 마이크로미터 단위로 기계 장치를 극도로 정밀하게 제어해야 하는지라 반도체만큼 빡세면 빡세지 덜하지 않다. 뚜껑을 고정하는 볼트가 조이는 힘조차도 약간의 차이에 의해 전체 프레임의 비틀림에 영향을 주어 결과적으로 플래터 회전과 헤드 위치에 영향을 주게 된다. 이러한 힘은 같은 회사의 하드라고 하더라도 모델별로 다를 수 있으며, 아무런 전문 공구나 측정 장비가 없는 일반인은 뚜껑을 열 수는 있어도, 원상태로 조일 수가 없다. 백번 양보해서 얼마만큼의 힘으로 조여야 하는지 알아냈다고 쳐도 특수 장비가 있어야만 가능하다. 위 동영상에서는 특정 토크로 나사를 조일 수 있는 특수 드라이버를 사용했다. 따라서 계속 사용해야 하는 하드 디스크라면 절대로 분해하지 말아야 한다.
다만 뚜껑을 열어도 하드가 바로 고장나지는 않는다. 하드 디스크 작동하는 모습을 꼭 보고 싶다면 버리는 하드 뜯어서 전원 연결하고 함 관찰해보자. 보통 1-2일 정도는 작동하지만, 배드섹터는 계속 늘어나므로 정상적인 사용은 절대로 어렵다. 부팅 두어번 하면 인식 불능이 될 것이다. 그리고 이렇게 하면 하드 디스크 복구가 거의 불가능해지므로 진짜 버릴 녀석을 써야 한다. 참고로 웨스턴 디지털 사에서 하드 디스크 윗판의 일부를 투명 폴리로 만든 랩터 X라는 하드 디스크를 출시해서 정상적인 상태에서도 하드 디스크의 동작 상황을 직접 육안으로 볼 수 있으나, 150기가라는 적은 용량과 큰 소음, 그리고 미칠듯한 가격 때문에 2012년에 단종되었다.
일반인이 알면 좋을만한 용어로는 인터페이스, 버퍼 용량, RPM 정도이다. 실제로 하드 디스크 스펙 문서에는 평균 탐색 시간이라든지 버스트 전송 속도라든지 이런 게 추가로 적혀있는데 하드 디스크 업체 수가 몇 안돼서 그런 것들은 다 고만고만하므로 크게 차이가 벌어지는 것들만 살펴보면 된다.
인터페이스는 대부분이 SATA(서버는 SAS)니까 하드가 SATA-II 지원인가 SATA-III인가 정도만 확인하면 되겠다. SATA-1이 초당 1.5Gb를 전송하고 세대가 올라가면 이전 세대의 두 배가 된다. 따라서 SATA-III의 최대 전송 속도는 6.0Gb/s. 물론 고성능 SSD가 아닌 한 실제로 저 속도로 읽고 쓰지는 않는다.
버퍼 용량은 하드가 원체 느린 장치이기 때문에 인터페이스와 디스크 사이에 존재하는 일종의 완충용 메모리이다. 많을 수록 좋은 건 사실이지만 그래봐야 수십 MB 정도에 불과하니 버퍼 용량에 금전을 더 퍼붓는 것은 어리석은 짓이다. 뭐 서버 레벨에서는 랜덤 액세스 문제 때문에 중요하긴 하지만 가정에서 사용하는 미디어 센터나 조회수 적은 개인용 웹 서버 등에서는 그다지 차이가 나지 않는다. 더군다나 서버용 장비는 애초에 인터페이스부터 다르고, 가격도 가격인지라 개인용으로 사용할 일은 없을 것이다.
RPM은 중요한 지표이다. 이게 높은 디스크가 탐색에 걸리는 회전 시간이 빠르며(버퍼-IO 컨트롤러 사이 전송 속도와는 무관하다) 최대 읽기/쓰기 속도도 빨라진다. 데스크톱 하드 디스크는 7200rpm이 많이 사용되며, 웨스턴 디지털의 그린 제품군과 일부 블루 제품군은 이보다 더 낮은 회전수로 돌거나 가변 rpm을 사용하기도 한다. 노트북용 2.5인치 하드 디스크 대부분은 5400rpm이며, 노트북용 7200rpm 하드 디스크도 있지만 소음, 내충격성이나 전력 소비 문제로 자주 사용되지는 않는다. 서버용 및 하이엔드 데스크톱용 하드 디스크는 10,000rpm 및 15,000rpm도 존재한다. 이 쪽은 1000=1K로 줄여서 10K, 15Krpm이라고 쓰기도 한다. 고 rpm 하드 디스크는 3.5인치 하드 디스크에 들어가는 플래터를 사용할 때 모터의 발열과 원심력을 감당하기 어렵기 때문에 2.5인치 하드 디스크에 들어가는 작은 크기의 플래터를 주로 사용한다.
하이엔드 데스크톱용 고 rpm 하드 디스크는 웨스턴 디지털의 랩터 시리즈가 유명했다. 랩터가 처음 나올 때만해도 일반 7200rpm HDD의 탐색 시간에 불만을 가진 매니아들을 달래줄 만한 물건이 아예 없었다. 엠트론의 32GB 100만원짜리 SSD조차 랩터 초기 출시 몇 년 뒤에 일어난 일이며, 당시에는 기껏해야 DRAM에 배터리 연결해서 저장장치로 속이는, 그것도 DDR1 시대 물건이라 4GB가 최대 용량인 i-RAM 같은 물건 밖에 없었다. 그러나 SSD가 빠르게 발전하면서 고성능 HDD의 성능과 가격을 뛰어넘기 시작했고, 랩터 시리즈도 투명 껍데기를 장착한 랩터 X 150GB 모델 및 고용량 모델이 출시된다. 하지만 SSD의 물결 앞에 결국 단종될 수 밖에 없었고, 그 때나 지금이나 고용량 SSD는 가격이 비싸다. 1TB SSD는 랩터 시리즈가 완전 단종되던 시절에는 PC 사용자가 접근하기 어려웠지만, 2015년 말이 되면서 300달러의 벽이 허물어지고 있다.
서버용 높은 RPM 하드 디스크는 데스크톱용 IDE/SATA 규격보다 안정성을 더 고려한 SCSI/SAS 방식으로 출시되며, 메인보드에 컨트롤러가 내장되는 IDE/SATA와는 달리 별도의 컨트롤러가 필요하다. 속도 자체는 데스크톱용과 큰 차이가 없기 때문에 하드 디스크만 서버용으로 교체한다고 해서 효과를 보기는 어렵다. 컴퓨터 속도를 빠르게 하는 저렴한 방법은 RAM의 용량을 확인한 다음 작업에 따라서 4~8GB 정도로 증설하는 것이고, 높은 RPM HDD는 랜덤 액세스 성능이 낮은 RPM HDD에 비하면 좋기 때문에 과거에는 체감 효과가 있었을지 몰라도 현재는 SSD를 다는 것이 더 낫다.
일반인은 저정도만 알면 충분하고, 모르겠는데요 추가로 평균 탐색시간은 헤드와 플래터가 데이터를 읽고 쓰기 위한 트랙(정확히는 실린더)에 정확히 정렬하는 데까지 걸리는 시간을 가리킨다. 물론 플래터 회전 시간은 5400rpm으로 회전한다고 해도 최대 0.2ms 정도면 한 바퀴를 돌기 때문에 헤드를 옮기는 시간에 비하면 훨씬 짧아서 보통 무시된다. 하드 디스크의 헤드는 네오디뮴 자석으로 구동되는 보이스 코일 액추에이터로 움직이는데 쉽게 말해 스피커를 구동시키는 그 부품을 좀 개량한 것이다. 하드 디스크에서 가장 느린 부품이 이 액추에이터다. 헤드를 움직이는 것은 곧 헤드가 달린 팔을 물리적으로 움직이는 것이니 아무리 빨라도 수 kHz 정도가 한계일 수밖에 없다. 시간으로 환산하면 1~10ms 정도로, 평균으로 따지면 최고속 하드 디스크는 최저 5ms 정도가 나온다. 이게 요즘 나오는 최신식 하드 디스크의 스펙이다. 그나마 액추에이터로 헤드를 구동하는 장치 중에서는 하드 디스크가 넘사벽으로 빠른 거지만(CD의 액추에이터가 100ms 내외의 아주 저속으로 움직인다.) 메모리 반도체의 작동 속도가 최소 마이크로초~나노초 단위라는 걸 생각해 보자. 참고로 CPU는 피코초 단위로 동작한다.
여담으로 이 탐색 시간은 HDD의 앞쪽(바로 아래서 설명할 플래터의 바깥쪽)에서 가장 빠르고 뒤쪽(플래터의 안쪽)으로 갈수록 느려진다. 이는 헤드가 할 일이 없을 때는 플래터 바깥쪽에서 대기하기 때문. (탐색 시간만 보면 중간에서 대기하는 게 가장 좋을지도 모르겠지만, 이런저런 만일의 사태에 의해 헤드가 플래터를 긁어버리는데 대한 답이 안 나오기 때문에, 이를 대비에 헤드를 플래터가 없는 바같으로 빼기 쉽게 하기 위해 이런 구조가 정착된 것이다.) 또한 뒤쪽으로 갈수록 속도 자체도 느려지는데, 이는 각속도는 플래터의 안쪽이든 바깥쪽이든 같지만 안쪽으로 갈수록 선속도가 느려지기 때문이다. 그 때문에 HDD밖에 없던 시절 컴덕 사이트들에서는 성능에 민감한 데이터들을 어떻게든 그나마 빠른 앞쪽에 몰아주기 위한 갖은 방법과 이를 잘못 이해한 낭설들이 횡횡했다. 유료 디스크 조각모음의 경우 자주 쓰는 데이터들을 분석해서 앞쪽으로 재배치 해주는 고급모드들을 홍보하기도 했고, 파티션을 나누거나 특정 RAID 컨트롤러의 기능을 이용해서 앞부분에 중요 데이터가 갇히도록 확실히 처리하는 앞자르기가 행해지기도 했는데, 심하면 그 일부만 쓰고 나머지 용량은 버리는 식의 극단적인 앞자르기가 당연한 것처럼 퍼지기도 했다. [3] SSD가 보급된 이후로는 다들 시들해졌지만.
플래터는 데이터가 실제로 기록되는 원판이며 하나의 플래터당 두 개의 헤드(앞면과 뒷면)가 붙는다. 간혹 플래터의 한 면만 쓰는 경우도 있다. 시게이트에서 나오는 슬림형 하드 디스크는 플래터가 한 장이고 보통은 한 하드 디스크 당 2~3장 들어간다. 플래터의 숫자가 많을수록 동시에 읽고 쓸 수 있는 헤드의 숫자가 늘어나므로 연속 읽기에는 다소 강해질 수 있지만 액추에이터의 부담이 늘어나므로(무거워지니까!)탐색 성능에서는 손해를 본다. 다만 플래터의 개수가 줄어든 만큼 플래터의 집적도가 올라가는 데에서 생기는 성능 상 이익도 있다. 플래터 재료 자체는 알루미늄 합금이나 유리(알루미늄이 더 많이 쓰이긴 하지만 하드 디스크 파기 시 알루미늄이겠거니 하고 무턱대고 펜치로 구부리려 한다면 난감한 사태가 일어날 수 있다. 파기시엔 실외에서 하자)를 사용하며 표면은 매우매우매우 매끈하다. 여러분이 사용하는 거울보다도 훨씬 더 매끈하며 어느 정도냐면 플래터의 크기를 인천공항만하게 확대해도 편평도가 활주로 수준이다. 플래터의 표면에 입히는 자성체는 예전에는 산화철을 사용했지만 요즘엔 픽시 더스트라 불리는 루비듐 계열 합금을 사용한다.
헤드는 데이터를 읽거나 쓰는 장치이다. 플래터에서 수 나노미터 정도 위에 떠 있다.이게 어느 정도이냐면 팬텀기가 지상 3cm 상공을 나는 것과 비슷하다고 보면 된다. 헤드가 얼마나 정교하냐에 따라 하드디스크의 기록 밀도가 증가하므로 헤드 기술은 중요하다. 거대자기저항이니 터널자기저항이니 하는 신기술이 이 헤드에 적용되어 있는데 어려운 얘기 걷어내고 좀 몸에 와닿는 표현을 쓰자면, 저 헤드의 읽고 쓰는 메커니즘은 이미 한참 전에 양자 레벨에 돌입했다! 하긴 요즘에 양자 레벨로 안 돌입한 컴퓨터 부품이 있겠냐마는...
더불어 순간 충격 발생 시에 견딜 수 있는 수치가 G로 표시되는데 보통 대기 중 200~300G, 이용 중 50~100G 정도로 표시된다. (노트북 등 이동기기에 쓰이는 모델은 충격에 좀 더 강하다.) 300G라 하면 꽤 커 보이지만, 실제로 300G는 하드 디스크가 금속이나 돌 등 비탄력성 물체의 대략 3cm 위에서 떨어졌을 경우 생기는 충격이다. 그냥 떨어져도 안전한 상황 따위는 없다고 생각하고 조심하고 또 조심하자. 노트북용 하드 디스크는 중력가속도를 감지해서 이게 노트북이 떨어지고 있는 상황이라고 인식하면 자동으로 헤드를 파킹해서 잠가버리는 묘수를 부리기는 하지만 믿을 만한 수준은 아니다.
논리적인 단위로는 트랙, 섹터, 실린더가 존재한다. 줄여서 C/H/S 라고도 부른다.
트랙 : 디스크 표면에서 회전축을 중심으로 데이터가 기록되는 동심원. CD 같은 놈은 나선형 트랙을 사용하는 반면(그래서 CD의 이론적인 트랙 수는 1개) 하드 디스크는 여러 개의 트랙을 가지고 있다.
섹터 : 트랙을 일정한 크기로 구분한 부분. 정보 기록의 기본 단위. 아직도 수많은 교과서(대학교재마저!)에서 섹터는 트랙을 일정한 '각도'로 분할한다고 적혀있는데 이는 플로피디스크나 레이저디스크에서나 쓰이던 방식이므로 심각한 오류이다. 현대 하드 디스크는 가변 섹터 구조라서 바깥쪽의 트랙일수록 섹터 수가 많다. 데이터의 기록 밀도가 일정하다면 플래터의 바깥쪽으로 갈 수록 반지름이 커져서 더 많은 데이터를 기록할 수 있다. 그 증거로 하드 디스크 벤치마크 프로그램을 보면 전송률 그래프가 계단 모양으로 나타나는 것을 볼 수 있다. 계단 한 칸 떨어질 때마다 트랙 당 섹터 수가 한 단계 내려간 것이다. 하나의 섹터는 보통 512바이트를 기록할 수 있는데 최근의 일부 대용량 하드 디스크는 4096바이트를 1섹터로 하는 경우도 있다.
섹터는 하드 디스크의 최소 기록 단위로, 이 안에는 파일을 단 1개만 저장할 수 있다. 만약 512바이트짜리 섹터 하나에 10바이트 짜리 아주 작은 텍스트 파일을 저장했는데, 용량 남는다고 거기다 다른 파일을 담을 수는 없다는 이야기이다. 이렇게 되면 남은 502 바이트는 그냥 버려진다. 파일이 섹터 용량을 넘을 경우 넘어간 용량만큼 다른 섹터에 저장하고, 마지막 부분까지 저장하고 용량이 남아도 그 부분은 그냥 버려진다. 윈도우의 파일 속성 창에서 볼 수 있는 디스크 할당 크기와 파일의 실제 크기가 차이 나는 이유이기도 하다.
실린더 : 플래터가 여러 장일 때 서로 다른 면에 있는 동일 트랙들의 모임. 다른 풀이로는 R/W 헤드가 어느 한 시점에 동시에 접근하는 트랙들의 모임이기도 하다. 보통 이 수는 한 면의 트랙 수와 동일하다. 일반적으로 하드 디스크의 모든 헤드는 하나의 액추에이터에 묶여 동시에 움직이기 때문에 실린더라는 용어를 사용하는 것이다.
옛날 바이오스(486 쓰던 시절)에는 위의 실린더/트랙/섹터 값이 하드 디스크 라벨에 표기가 되어 있었고, 컴퓨터에 하드 단 이후 바이오스 Setup 화면에서 저 값을 일일이 써 넣어야 했다. 그러나 그때 당시에도 이 C/H/S값은 의미가 없었다. 상식적으로 65536실린더, 255헤드, 63섹터를 가진 하드 디스크가 존재할 거라 보는가? 일단 255헤드라는 의미는 플래터가 128개라는 소리 즉 디스크 원판이 128개라는 건데 종이를 그만큼 쌓아도 하드 디스크 두께보다 두껍다. 저 말도 안되는 숫자를 억지로 써 넣어야 했던 이유는 바로 맨 끝에 있는 섹터 수 때문이다. 실제 하드 디스크는 벌써 한 실린더당 수천 섹터 이상을 담을 수 있는데 옛날 바이오스의 섹터 제한이 63까지였기 때문. 저 숫자가 의미가 있던 시절은 AT 시절에 이미 끝났다. 요즘은 LBA라는 간단한 해법(모든 섹터에 단순하게 0부터 순서대로 일련번호를 붙임)이 존재하고, 이게 나오면서 바이오스 입력 화면에 자동 인식(Auto)이라는 항목이 생겨서 이걸 누르면 알아서 잡아주게 되었다. 현대 하드 디스크는 C가 수십만 이상, H가 2~10정도(플래터수 * 2)이고 S는 그때그때 달라요 이다. 달기만 하고 재부팅하면 바이오스에서 알아서 자동세팅 해줄 정도로 발전하기도 했고.
파일을 섹터에 저장할 때는 연속해서 저장하는 것이 원칙이지만, 이게 불가능할 경우에는 다른 곳으로 자리를 옮겨서 저장한다. 새로 포맷한 하드의 경우에는 이런 일이 별로 없지만, 중간에 파일을 삭제하고 저장하는 과정을 많이 겪은 하드의 경우 파일이 하드 여기저기에 나눠서 저장되는 사태가 벌어진다. 이것을 단편화(fragmentation)라고 한다. 단편화가 심해지면 파일을 읽거나 저장할 때 헤드가 하드 여기저기를 이동해야 하기 때문에 탐색 시간이 늘어나고, 고스란히 하드 디스크 성능 저하로 이어진다. 따라서 단편화를 최소화하기 위해 파일을 쭉 정리해 줄 필요가 생기는데, 이 기능이 바로 디스크 조각 모음이다. 이 단편화는 SSD에도 있지만, 구조상 탐색 시간이 없다시피 하기 때문에 디스크 조각 모음을 할 필요가 없다. 오히려 SSD는 쓰기가 빈번하면 수명 문제가 걸리기 때문에 디스크 조각 모음 자체를 하지 않는 것이 좋다.
얼마 전(그러니까 2010년 즈음)까지만 해도 한 섹터당 바이트 수는 512바이트였다. 하지만 그 상태로는 테라급 이상의 하드 디스크를 만드는 데에 공간 효율성이나 입출력 속도 등의 문제가 있었기 때문에, WD 주도하에 어드밴스드 포맷이라는 이름으로 2010년부터 섹터당 4,096바이트를 가지는 일명 4K 섹터 하드 디스크가 등장하고 있다.
막상 나올 때는 BIOS가 인식을 하지 못하는 트러블이 있고, 이에 대해서 하드 디스크가 섹터 크기가 512라고 속임으로써 대충 해결되었다.[4]
4K 섹터 하드 디스크들은 포맷 및 파티셔닝을 할 때 특히 주의해서 해야하는데, 섹터 정렬이 제대로 되어야 정상적인 성능을 발휘하기 때문이다. 따라서 기존 하드 디스크를 포맷하는 식으로 대충 해대면 섹터 정렬이 되지 않아 성능이 심각하게 저하되는 문제가 발생한다. 윈도 비스타 이후 버전이나, OS X 에서 포맷시 4K 정렬을 자동으로 수행하며, 리눅스도 `parted`로 섹터 정렬된 파티션을 참 쉽게 생성할 수 있다.[5] 윈도우 XP는 4K 섹터를 지원하지 않지만 시게이트 하드 디스크를 사용하는 경우에는 펌웨어 단계에서 자동으로 섹터 정렬을 수행하고, WD의 하드 디스크는 제조사 홈페이지에서 전용 섹터 정렬 프로그램을 다운받아 실행하므로서 해결이 가능하다.
2012년 현재 생산되는 거의 모든 일반용 하드 디스크는 4K 섹터 하드 디스크이다[6][7].
RAM/주소할당 문제와 마찬가지로 하드디스크에서도 이런 문제가 그동안 많이 나타났다.
1980년대 중반에 있었던 문제다. 당시 IBM PC 호환기종의 OS였던 MS-DOS는 하드 디스크의 파티션을 32MB까지만 인식한다. 이 제한은 초창기 MS-DOS가 FAT를 16비트를 사용하기 때문에, 파티션 하나 당 섹터를 최대 65,536개까지만 인식할 수 있기 때문이다. 이 경우 65536 * 512(섹터 당 용량) = 33,554,432로 딱 32MB가 나온다. 이 문제는 1988년에 나온 MS-DOS 4.0에서 섹터 당 용량을 최대 32KB까지 늘렸다. 이에 따라 최대 용량이 2GB로 늘어나면서 해결되었다.
일반 사용자들은 별로 와닿지 않는 문제인데, 개인용 컴퓨터에서 하드 디스크가 대중화 된 것은 1990년대 초반이기 때문이다. 이미 저 문제가 해결되고도 남았던 때였고, 보급된 하드 디스크의 용량도 20MB 내외였다. 2GB는 그야말로 꿈같았던 때였다. 단 이 시기에 40MB 하드 디스크를 장착했다면 이 문제 때문에 파티션을 2개 나눠서 썼던 사람들도 소수 있었다. 당시 PC를 사면 번들되는 PC-DOS 버전은 이 문제가 남아 있는 3.X 버전이 일반적이었기 때문이다. 물론 이때는 이미 MS-DOS 4.0이 나온 뒤라 OS를 업그레이드하면 해결되었다.
그러나 1990년대 중반에 하드 디스크의 용량이 1GB를 돌파하며 문제가 되기 시작했다. 하드 용량이 가파르게 상승하기 시작하면서 얼마 안 있으면 FAT의 최대 용량 제한인 2GB에 다다르는 것은 시간 문제였기 때문이다. 그래서 마이크로소프트에서는 FAT를 확장한 새로운 규격인 FAT32를 들고 나왔다. 섹터 번호를 32비트로 확장하고 섹터 크기를 512 바이트에서 최대 4KB까지 지원하기 때문에 이론적으로는 16TB까지 지원이 가능하다. 그러나 이런저런 한계 때문에 파티션은 8TB까지가 한계이다. 윈도우 95 OSR2와 윈도우 98에서 지원하기 시작했지만, 기존 FAT16과 호환성이 없기 때문에 마이크로소프트는 FAT16를 FAT32로 변환해주는 툴을 같이 배포했다.
윈도우 XP 이후 FAT32 지원은 점차 축소되었다. XP부터는 32GB 이상의 FAT32 파티션을 OS 자체적으로는 포맷할 수 없으며, 윈도우 비스타 이후 운영체제는 강화된 보안과 NTFS의 고급 기능 때문에 FAT32로 포맷한 파티션에 설치할 수 없다. 이런 마이크로소프트의 정책으로 하드 디스크의 파일 시스템은 FAT에서 NTFS로 자연스럽게 넘어갔다. 휴대용 기기와 메모리 카드에서는 FAT32가 여전히 쓰이고 있지만, FAT32의 파일 크기 4GB 제한을 뛰어넘는 동영상 및 음악 파일이 보급되기 시작하면서 이쪽도 exFAT 등 다른 파일 시스템이 점차 도입되고 있다.
2000년대 초반에 있었던 문제로, 이때까지만 해도 하드 디스크의 인터페이스 규격인 ATA는 28비트 LBA를 사용했다. 이게 처음 나온 것은 1994년으로, 이때는 하드 디스크 용량이 1 GB 미만이 주류였기 때문에 문제가 없었다. 그러나 이후 기술발전으로 하드 디스크 용량이 가파르게 상승하기 시작했고, 2001년 6월 27일 맥스터가 137 GB 용량을 넘어서는 하드를 처음으로 발표하면서 이 문제가 대두되었다.
28비트 LBA는 268,435,456개의 섹터를 지원하는데, 이 당시 섹터 하나의 크기는 512바이트였다. 268,435,456 섹터 x 512 바이트 = 137,438,953,472 바이트, 즉 137 GB가 최대 용량이 되는 것이다. (하드디스크 업체 표기 기준이다. 윈도우에서 표시되는 것은 128 GB) 이 때문에 이 이상의 용량을 가진 하드를 연결할 경우 137 GB 이상의 용량은 인식이 안 되는 문제가 생기기 시작했다.
결국 2002년 ATA/ATAPI-6으로 표준을 업데이트하면서 48비트 LBA를 사용, 제한 용량을 128 PB로 올리면서 이 문제는 해결되었다. LBA에서 발생한 문제이기에 하드웨어와 소프트웨어가 모두 지원해야 해결되었다. 하드웨어는 ATA/ATAPI-6 지원 메인보드로 교체해야 했고, OS는 업데이트를 통해 해결되었다. 대표적으로 윈도우는 2000 서비스 팩 3으로 업데이트, XP 서비스팩 1로 업데이트, ATA/ATAPI-6 지원이 들어가며 이 문제에서 자유로워졌다.
그러나 MBR은 주소 공간을 최대 32비트밖에 사용할 수 없었고, 48비트 LBA도 32비트까지밖에 사용하지 않았다. 이때는 하드 디스크 용량이 몇백기가대에서 놀고 있었기 때문에 문제가 안 됐지만, 약 10년 후 용량이 테라 단위로 올라가면서 문제가 되기 시작했다. 자세한 것은 바로 아래 문단 참조.
2016년 현재는 의미 없이 어물쩍 넘어간 문제이긴 한데, 32비트 PC에서 메모리 4G 한계처럼 하드디스크에도 2^32(비트) * 512 (바이트) = 2,199,023,255,552 (=4,294,967,296개의 섹터)공식 에 의거, 2.2TB 이상의 하드 주소할당에 애로사항이 꽃피는 문제가 있었다. ## 64비트 운영체제를 사용하고, 파티션을 MBR이 아닌 GPT 방식으로 만드는 등으로 해결이 가능하지만, 32비트 운영체제를 사용한다든가, UEFI가 아닌 Bios로 부팅한다든가, 윈도우 XP를 사용한다든가, 구형 외장하드를 사용할 경우, 이를 지원하지 못하는 상황이 갑자기 나타날 수 있다. 가령 구형 외장하드 케이스에 최신 3~4T 하드를 꽂았을 때 당황스럽게도 약 746.51GB의 용량만 인식된다.
하지만 SSD가 널리 보급되어 운영체제 드라이브의 용량은 128~256GB로 쪼그라들었고, 윈도우 XP는 더이상 사용을 권하지 않으며, 외장하드 케이스는 USB 3.0 지원하는 것을 찾아 한번쯤 업그레이드 했기에 위 문제는 2010년 즈음 큰맘먹고 3TB 하드를 구매한 얼리어답터들만 겪고 유야무야 지나가 버렸다. 그러나 고용량 하드를 데이터 저장용으로 속도도 별로 중요하지 않겠다 구형 외장하드 케이스에 넣지 말란 법은 없으니, 그럴때 갑자기 나타날 수 있는 문제가 되었다. 그러니까, 용량이 오그라들었다고 놀라지 말라고(...) 외장하드에서 용량이 제대로 인식이 되지 않는다면, USB 3.0 지원하는[8] 새 외장하드 케이스를 사거나, 하드 디스크 제조업체에서 제공하는 유틸리티를 이용해야 한다. 파티션 나누는 것은 좋은 방법이 아닌데, MBR로는 해당 디스크의 모든 파티션을 합쳐서 2.2TB를 넘길 수 없다. 2TB이상 용량은 모두 인식하지만 파티션 할당이 되지 않는다.
자세한 내용은 여기와 여기에.
인식도 되고 정상적으로 3TB이상으로 파티션도 잡히지만 2.2TB이상 기록하면 raw에러가 발생하면서 아예 먹통이 되는 문제도 있다. raw에러 발생시 데이타는 사라진게 아니니 복구할수 있지만 상당한 노력과 시간이 필요하다. 이 문제는 intel rst 드라이버를 10.1 이상으로 업데이트하면 발생하지 않는다고 한다. 장치관리자-> ide ata/atapi 컨트롤러 로 들어가서 드라이버 버전을 확인할 수 있다. amd 보드에서는 딱히 이런 문제가 없는것 같지만 꼭 메인보드 드라이버를 최신으로 업데이트하자.
하드디스크는 인치 단위로 크기를 분류해 놨지만 사실 전혀 맞지 않는다. 자로 재 보기만 해도 금방 알 수 있는데 3.5인치 폼 팩터의 하드디스크를 가로, 세로, 대각선 그 어느 방향에서 재도 3.5인치가 아니다. 그 이유는 이 숫자가 원래 하드디스크의 크기를 나타내는 숫자가 아니라 플로피 디스크 드라이브(FDD)의 디스크 지름을 나타내는 숫자였기 때문이다. 플로피 디스크 드라이브의 경우에도 크게 8인치/5.25인치/3.5인치로 규격이 구분되었고, 데스크탑용 케이스의 확장 랙 규격이 5.25인치와 3.5인치로 규격화되고 그 규격에 맞게 하드디스크를 만들다 보니 3.5인치용 랙 규격에 맞는 하드디스크를 줄여서 3.5인치 하드디스크라고 부르게 된 것.
8인치: 과거 특수 분야의 일부만 사용한 규격. 80년대 말까지 사용했고, 당시 5.25인치의 10배 정도의 용량을 가졌다. 한 사람의 힘으로는 들 수 없었다.
5.25인치: 과거 데스크탑용 모델. 80년대에서는 다 이걸 사용했다. 90년대에 나온 퀀텀 빅풋 라인업이 아마 이 크기의 마지막일 것이다. 이것도 3.5인치가 이미 대세가 된 시점에서 회전 속도가 빠르다는 장점을 내세워 나온 퀀텀의 일종의 외도에 가까운 일이었다.
3.5인치: 데스크탑용 내장/외장형 하드는 보통 이 크기를 사용한다.
2.5인치: 외장하드 사이에서 가장 많은 비율을 차지. 코트 주머니 정도면 넣을 수 있고 용량도 상당히 커서(2016년 현재는 단일 하드로 4TB 용량까지 나와있다.) 애용된다. 또한 노트북에도 많이 사용된다. 외장하드로는 유전원 USB이기만 하면 별도의 전원 공급 장치 없이 작동 가능하다. 일부 USB 포트에서는 전력 공급이 부족하여 제대로 작동하지 않거나 고장 나는 경우가 있다. 이 문제는 하드디스크의 전력 소모가 개선되면서 줄어들고 있다. 의외로 서버용 하드디스크 규격으로도 많이 쓰인다. 1U 높이 서버 케이스에도 3.5인치 하드와 핫스왑 베이를 달 수 있기는 하지만, 2.5인치 하드 디스크를 사용하면 같은 공간에 더 많은 하드 디스크를 달 수 있다. 그 외에도 서버에 사용되는 10000, 15000rpm 등 고성능 하드는 플래터 크기가 작은 것이 더 유리하다. 단 서버용 2.5인치 하드는 같은 SATA 인터페이스를 사용한다고 하더라도 노트북용 하드 디스크(보통 7mm/9mm)에 비해서 두께가 더 두껍기 때문에(15mm 등), 노트북용 하드를 서버에 다는 것은 가능하나 그 반대는 대부분 불가능하다.
1.8인치: 아이팟 클래식, PMP, 소형 노트북 하드 등 이곳저곳 널리 사용되었었다. 1.8인치 하드디스크는 320GB 용량까지 나오고 단종되었다. 그리고 전원 규격 문제는 그나마 규격이 정해져 있었던 2.5인치 까지의 HDD와는 다르게 제조사에 따라서 호스트와 연결하는 규격이 달랐다. IDE 시절에는 2.5인치 HDD의 연결부를 그대로 사용한 규격과 CF, ZIF 규격이 있었다. CF 규격은 CompactFlash 카드와 전기적으로 동일하지만,일반 CF 슬롯에는 하드디스크 설계 상 안 들어가므로 핀 배열만 CF인 셈. 그냥 노트북 미니 IDE를 더 축소시킨 거라 보면 된다. ZIF(Zero Insertion Force) 규격은 CF 규격의 두꺼운 단자 부분을 리본 케이블로 대체한 것이다. 당연히 이 세 가지 규격은 서로 호환되지 않았다. IDE 인터페이스를 그대로 썼기 때문에 ATA/100급 최대 전송 속도를 가졌고, 전력 소모를 억제하기 위해서 4200rpm이 거의 대부분이었다. 플래터 크기가 작아서 회전수에 비해 성능도 많이 떨어진다. 낮은 전송률을 만회하기 위해서 버퍼 메모리는 당시로서는 높은 2-8MB 정도가 달려 나왔다. SATA 시대로 오면서 5200rpm에 uSATA 규격을 이용한 HDD도 있었다. 노트북 ODD에 쓰는 mini SATA 및 SSD에서 쓰는 mSATA와는 다르다. 전원 공급핀이 해괴하게 생겨 먹었다.
이 규격 하드디스크가 살아 있었던 시기의 장점은 전력 소모와 용량 대비 가격이다. 2.5인치 HDD는 5V를 쓰고 1.8인치는 3.3V를 쓰고, 전류 소모도 후자가 더 적었다. 외장 하드로 쓴다면 2.5인치 하드디스크에 비해 USB 포트를 가리는 특성은 없다. 2000년대 초반의 플래시 메모리는 지금보다 훨씬 비쌌기 때문에, 비록 희귀성 때문에 2.5인치나 3.5인치 하드에 비하면 비싸지만 플래시 메모리에 비해서는 상대적으로 쌌다. 덕분에 대용량 PMP 및 iPod 클래식 1세대부터 7세대까지 전 세대에서 사용하였다. iPod 1세대는 5GB로 MP3 파일 1000개를 넣을 수 있음을 광고했으며 단종되기 직전의 7세대(래봐야 2007년부터 사실상 변화가 없던 것)는 160GB의 용량을 자랑했다.(다른 하드를 사면 240GB까지 가능.)
그러나 플래시 메모리가 발전하면서 낮은 내구도와 큰 크기, 용량 문제가 불거지면서 하드디스크 를 사용하는 제품이 단종되었다. PMP도 현재는 플래시 메모리 기반이며, iPod 클래식도 2014년에 단종되었다. 물론 이전에 출시된 다른 1.8인치 하드디스크 MP3 플레이어는 더 일찍 단종되었다. 2015년 현재 나오는 DAP들은 microSD 카드를 사용하고, 고급 기종에서는 microSD 슬롯을 두 개 지원한다. 느린 쓰기 속도에 비해 읽기 속도는 상대적으로 빠른 편이며, 1.8인치 하드디스크보다 훨씬 작고 물리적 충격에 강하다.
현재 1.8인치 CF/ZIF 타입의 하드는 더 이상 신품으로 구할 수 없고, 돌아다니고 있는 재고는 대부분 중고품이다. 문제는 단종된 이후 정식 수입사가 아닌 병행수입으로 들여온 게 대다수. 재고품 하드는 SSD 보다 가성비랑 내구성 둘다 떨어진다. AS도. 내구성이나 성능을 믿기 어렵다면 ZIF to mPCIe 같은 어댑터나, ZIF 타입으로 나오는 SSD(리뷰안테크 Z230 64GB 등)로 교체해야 한다. 물론 CF나 2.5인치 인터페이스를 쓴다면 거기에 맞는 물건을 구해야 한다. 그냥 ZIF 인터페이스 쓰는 기계는 버리던가 하자 아무리 좋아도 ATA/100급의 성능밖에 못뽑아내는데. MP3/PMP라면 적당한 CF 카드를 꼽아도 무리가 없으나 노트북이라면...
1인치 : Microdrive에 사용한다. 최대 12GB 용량까지 나오고 단종되었다. 현재 마이크로드라이브는 존재 의의가 거의 상실된 상태이며 대부분의 영역에서 플래시메모리로 대체되었다. 대표적인 예시로 아이팟 미니는 아이팟 클래식(당시는 그냥 아이팟. 2005년 당시 아이팟 터치는 없었다)의 소형화 모델로 나왔지만 소형이라기엔 크고 두꺼운 크기로 1년만에 아이팟 나노로 대체되며 단종 되었다.
0.85인치 : Microdrive에 사용한다.
"*"표시는 비즈니스 / 엔터프라이즈 제품군
일반적인 전천후 하드디스크[9]. 모바일용 2.5" 하드도 이 분류에 속한다...기 보다는 아래의 타 용도로 쓰지 않는 편이다. 한 때 성능 및 회전수(rpm) 등에 따라 "익스트림(12000rpm)/일반(7200rpm)/저전력(5400, 4800rpm) 제품군"으로 분류하기도 했으나 SSD 등장 이후에는 그놈이 그놈 취급을 받아버렸다(...). 물론 전혀 차이가 없는 것은 아니다. 고회전수일수록 고성능인 것은 사실. 순차읽기보다는 랜덤읽기에서 차이가 벌어진다. 뭘 사야할 지 모르겠다면 그냥 널리 쓰이는 7200rpm 제품을 구매하자.
WD Green 시리즈[10]
WD Blue PC Hard Drive 시리즈
WD Black Performance Hard Drive 시리즈
HGST TravelStar 시리즈
Seagate Desktop HDD 시리즈
Seagate BarraCuda 시리즈
Toshiba Desktop Hard Disk 시리즈
24시간 작동에 적합한 강한 내구성, 저전력 성향이 강한 제품군. 네트워크 속도보다 빠를 필요가 없으니 rpm은 높지 않는 편이고, 덕분에 진동과 소음이 줄었다..만 이건 NAS 제품군 한정. 엔터프라이즈 제품의 경우 15000rpm 제품도 출시된다. 어차피 데이터센터에 박아놓으니 소음따위는 중요하지 않다.
WD Red NAS Hard Drive 시리즈
WD Red Pro NAS Hard Drive 시리즈*
WD Gold Datacenter Hard Drive 시리즈*
WD RE Datacenter Hard Drive 시리즈*
HGST UltraStar 시리즈*
Seagate NAS HDD 시리즈
Seagate IronWolf 시리즈
Seagate IronWolf Pro 시리즈
Seagate Enterprise Capacity HDD 시리즈*
Toshiba Cloud & NAS Hard Disk 시리즈
연속적인 기록에 최적화 되어 있는 제품군. 24시간 작동을 보장하는 것을 넘어 지속적으로 갈구기 데이터를 쓰기 덕분에 쉴 틈이 없다(...) 대신 헤더가 랜덤으로 자주 움직일 필요나 조각모음 할 필요가 없는 것이 특징이다. 사건이 없으면 데이터를 읽을 일 조차 없을 수도 있다(...) 기록하는 데이터도 고용량 파일(동영상)이므로 섹터를 큼직큼직하게 배분할 여지도 높으면서도 용량 낭비도 적을 수 있어 같은 기술에 고용량화에 유리한 점이 있다. 데이터가 이 파일 저파일 동시다발적으로 기록되는 것이 아니므로 SMR[11] 같은 신기술을 적용할 가능성도 높은 편. 다만 경제적인 이유로 NAS용 하드에 스티커 색만 다르게 붙인 느낌같은 느낌이 들기도 한다[12]. NAS 제품군과 같이 고rpm 제품은 아니나, NAS 제품군(5400rpm)과 달리 5900rpm으로 출시되는 경우도 있다.
WD Purple Surveillance Hard Drive 시리즈
WD Purple NV Surveillance Hard Drive 시리즈*
HGST CinemaStar 시리즈
Seagate Surveillance HDD 시리즈
Seagate Video HDD 시리즈
Seagate SkyHawk 시리즈
하드디스크에 SSD를 캐싱용으로 조금 붙여 자주 사용하는 파일은 SSD에 캐싱해서 더 빨리 구동한다는 개념. 그러나 사용자가 컨트롤 할 수 없고, 하드디스크가 제멋대로 넣어버린다. SSD에 들어간 일부 파일 외에는 당연히 하드디스크에서 읽으니 속도가 하드디스크나 별 차이가 없다고는 하지만, 그래도 확실히 로딩속도는 빠르다. 취소선으로 SSD + HDD로 맞추라고 하는 사람이 있었다. 근데 다나와 기준 <SSD+HDD[13]>와 <FireCuda[14]>를 비교 했을때 는 용량 면에서는 좋다. 적절한 가격대비 용량과 가격 대비 성능을 갖춘 좋은 하이브리드 드라이브지만 정작 최고는 아니라는 게 문제. 그래도 SSD + HDD로 해서 따로 작업하기[15] 힘든 사람과 드라이브 할당을 1개, 즉 C만 두고 쓰는 유저들에겐 좋은 선택이 될것이다.
Seagate FireCuda 시리즈
자신이 쓰던 하드를 중고로 넘기기 앞서 반드시 포맷한 다음에 소거 프로그램으로 3-pass나 7-pass로 빈공간을 여러번 덮어써서 완전 삭제해야 하고 파일을 삭제한 흔적 역시 지워야한다. 그렇지 않으면 민감한 파일이나 개인정보가 누출될 수 있다. 실제로 용산전자상가에서 구한 중고 하드 디스크를 간단한 프로그램으로 상당부분 복구한 내용이 방송에 나오기도 했다. 랜덤으로 한번만 덮어도 사실상 안전하다. 소거 프로그램을 구할 수 없다면 고화질 영화 파일로 꽉 채우고 포맷해도 된다.
사들인 하드 디스크는 chkdsk 등의 명령어나 관련 유틸리티를 통해 정밀검사하고, 소거 프로그램을 통해 와이핑을 해주는 것이 좋다. 와이핑을 하면 자동적으로 사실상 디스크 정밀검사가 되는 것 뿐만 아니라 중고 하드 안에 있을지도 모르는 불법 데이터가 삭제되어 새 소유자에게 다가올 불이익의 소지가 없어지기 때문.
사용시간이 5천~1만 시간이 초과되는 제품은 피하는 것이 좋다.
중고 장터를 보면 미개봉 하드라면서 파는 경우가 많은데 십중팔구 리퍼비쉬[16] 하드이다. 고장난 하드를 수입사나 제조사에서 리퍼 하드로 바꿔왔는데 본인이 쓰기에는 찝찝한지 리퍼비쉬라는 말은 쏙 빼놓고 그대로 내다파는 경우가 매우 많다.
리퍼비쉬면 다행이고(리퍼후 미사용일경우), 중고하드라면 그냥 사지마라. 하드 디스크의 가격은 엄청 떨어져있다. 벤치마크 프로그램으로 진단되는 불량은 새발의 피다. 1, 2만원 아끼려고 위험부담을 감수하느니 그냥 새 것을 사는 것이 훨씬 이득이다. 중요 데이터는 다른 곳에 이미 빼두었고 그저 값싸게 굴러먹을 목적이라면 중고하드도 나쁘진 않지만 데이터 보관용 등 보다 진지한 목적이라면 일단 피하자.
간혹 중고 하드를 판매하는 곳에서 데이터 복구도 하고 고장난 하드를 사들이기도 하는데 그런 업체에서 중고하드를 살 때는 주의하자. 자체적으로 수리해서 팔기도 하기 때문이다. 그런 하드는 S.M.A.R.T.정보를 보면 수치가 다 0이다. 당장은 괜찮을지 몰라도 빠른 시일 내에 망가질 확률이 리퍼 하드 정도는 아득히 뛰어넘는다.
즉 하드 디스크는 소모품이다. 확실한 물건을 지인에게 공짜로 받아 쓴다든가 하는 이외의 경우에는 중고하드 사용은 무조건 손해라고 보면 된다.
현재 하드디스크 제조사 중 저장된 데이터를 책임져 주는 곳은 없다.[17][18] 만약 하드디스크가 고장났는데 그 안에 중요한 데이터가 저장되어 있다면 A/S를 맡기지 말고 먼저 하드디스크 복구 업체를 찾자. 일반적으로 A/S를 맡기면 고장 내용에 관계 없이 새 하드디스크로 교환해 주는 경우가 대부분이기 때문에, 데이터는 영원히 어디론가 사라질 것이다. 살려야 할 데이터 용량이 많지 않은 편이고, 아직 하드디스크 인식 면에선 가끔 하드디스크를 인식하곤 한다면 복구 업체를 찾는 대신 파이널 데이터 같은 복구 프로그램을 이용해도 되겠지만 아무래도 복구 업체보단 복구율이 낮다. 게다가 복구 프로그램은 디스크에 물리적인 손상이 발생한 경우 잘못 사용하면 오히려 상태를 악화시킨다. 그러니까 컴퓨터 사용 중 본체를 쓰러뜨린다거나 해서 맛이 간 하드는 복구 프로그램을 돌릴 생각도 하지 말고 그대로 복구업체로 들고가자.
사실 하드디스크 복구 비용은 매우 비싸다. 특히 요즘은 하드디스크 용량이 매우 크기 때문에 하드디스크 가격의 몇 배가 들어간다고 보면 된다. 게다가 모든 데이터를 복구할 수 있다는 보장은 없다. 그나마 기판에 문제가 있을 때는 비교적 복구율이 높아서 운이 좋으면 100%의 데이터가 복구될 수도 있지만, 헤드나 플래터 등 내부의 부품에 문제가 있을 때는 복구율이 수직하강한다. 가장 높은 복구율이 80% 정도고 일반적으로는 이보다 복구율이 낮다고 봐야 한다. 다행히 침수나 벼락 같은 일반적인 자연재해에 의한 고장은 아마추어가 뻘짓 안하고 곱게 모셔온 경우에 한해[19] 복구율이 높다. 그러나 떨어뜨려서 플래터가 박살난 경우라면... 물론 박살난 조각을 모아서 자기모멘트를 스캔하는 방법으로 복구할 수도 있긴 한데 비용도 막대할 뿐더러 일반인이 접근하기 힘들다.
국가기관이나 전문적인 복구업체에서는 반도체 업체에 버금가는 먼지없는 시설에서 뚜껑을 따고 플래터의 자기장 정보를 직접 읽어서 복구하기 때문에 몇 번 덮어 씌워진 정보도 살릴 수 있다고 한다. 이 때문에 보안이 중요한 기업/정부기관에서는 디가우저라고 불리는 자기장으로 수십~수백번 긁는 장비를 사용하거나 소각하거나 물리적으로 파쇄한다. 두가지 방법을 다 하는 경우도 있다. 큰 조각으로 파쇄하면 그 조각을 모아다가 읽을수도 있기때문에 그야말로 부숴버린다.
평소에 중요한 데이터는 미리 잘 백업을 해 두고, 이상의 기미가 조금이라 보인다면 빨리 데이터를 옮기는 것이 좋다. 대부분의 경우 하드디스크가 고장나기 전에 이상 징후가 온다. 프리징 현상이라든지, 부팅시에 디스크를 못읽다가 몇번 껐다 켜면 읽는다든지 하는게 있으니, 이 현상이 좀 잦아진다면 중요한 데이터는 물리적으로 구분되는 다른 저장매체에 백업해둘 것. 하드디스크 데이터 복구 비용은 매우 높기 때문에 차라리 미리 그런 비용의 일부로 외장하드 중 안정적인 제품을 골라 하나 더 사서 사전에 백업해두는 게 좋을 것이다.
전문적인 이야기 다 빼고, 잘 모르는 이용자를 위해 딱 한마디로 정리하자면... 하드디스크 손상으로 잃어버린 데이터는 못 되찾는다고 생각하라. 그게 속 편하다. 일단 비용부터 상당하고, 복구기술이 크게 발전했다고는 하지만 대부분 복구율을 퍼센테이지로 따진다. 그런데 이게, 경찰 수사자료 같은 거라면 자료의 일부만 복구해도 증거로 사용할 수 있으니 상관없겠지만... 일반 사용자 레벨에서는 일부 복구는 사실 큰 의미가 없다. 예를 들어, 일반 개인 사용자에게 가장 소중한 자료 중 하나인 가족사진등을 생각해 보자. 파일이 일부 깨져서 가족 얼굴이 안 나온다거나, 가족 일부가 안 나오는 사진은 의미가 없다. 잊지 말자. 백업은 쉽고 복구는 (극히)어렵다. 데이터는 값싸고 간편하게 백업해 두자. 소중한 자료라면 더블백업하자백업해라 두번해라. 그래도 불안하면 하드 두개에 더블백업해서 하나는 친구에게 맡겨두고, 대신 당신도 친구의 더블백업 하드중 하나를 맡아주자. 한 쪽 집에 홍수가 나서 떠내려가더라도 자료는 남아있다. 그리고 친구가 당신의 더블백업 하드를 부숴버리면 당신도 친구꺼 부숴버리면 된다.아니면, 임대금고를 빌려서 더블백업 하드중 하나를 넣어두자. 이런 짓들이 귀찮아 보이는가? 물론 귀찮겠지만 데이터 복구는 이 모든 백업보다 훨씬 더 귀찮다. 백업 당해내는 복구 없다. 잊지말자. 네이버 클라우드 등 클라우드 저장 서비스를 이용하는 것도 하나의 방법이다. 업로드가 조금 귀찮더라도 한번 올려두면 서비스가 망하거나 하지 않는 이상 자료는 안전하다.
하드디스크가 이상이 있는지 긴가민가 할 경우, 일단 무식하지만 육감을 이용하는 진단법으로 프리징이 느껴지는 순간 하드디스크에 청진기를 대보자(혹은 불편하지만 직접 귀를 갖다대도 된다). 쩔꺽거리거나 찌륵거리는 소리가 주기적으로 들린다면 디스크에 문제가 있을 가능성이 있다.
일단 하드디스크에 이상이 생겼다는 소리는 아래와 같이 들린다.
여기 에서는 하드디스크 제품별로 고장 원인에 따른 하드의 비명 이상 작동하는 소리를 들을수 있다.
그리고 일부 하드는 자신에게 이상이 생기면 사이렌을 울려서 자신의 이상 상태를 어필하기도 한다 (스핀들 모터가 구동되지 않거나 하드디스크에 심각한 문제가 있을 경우.)
여기서 소리가 불규칙하거나 연속적으로 들리면 하드디스크 이상이 아니라 소프트웨어적으로 꼬였을 가능성이 더 높다. 하지만 이런 경우에는 소리로 고민할 필요가 없이 더 전문적인 방법을 사용하면 된다. 그건 바로 디스크 검사 유틸리티를 돌려보는 것이고 여기서 배드 섹터가 단 하나라도 발견되면 맛이 가고 있다는 증거이다. 설령 그렇지 않더라도 디스크 상태 확인 유틸리티에서 위험 신호 뜨면 정상적으로 작동하는 하드디스크라도 곧 사망하실 가능성이 높으니 즉시 교체대상이다. 또는 시스템 로그를 봐도 되는데 여기부터는 전문가의 영역이지만 일단 보면 정확한 시간과 날짜에 뭔일이 발생했는지 기록되어 있으므로 한눈에 이상을 파악할 수 있다. 보통 크리스탈 디스크 인포나 HD튠 같은 유틸리티를 사용하여 확인한다. 여기서 위험신호가 뜨면 바로 교체하고 기존의 하드 디스크는 디가우저 기계로 보내도록 하자.
제품에 따라서는 무상 A/S 기간이 종료된 후에도 일정 기간동안 제조사에 RMA를 보내서 수리를 할 수 있는 경우가 있다. 제조사에서 정한 업체나 주소로 제품을 보내면 나중에 수리된 제품이 돌아올 것이다. 물론 신품이 오는 것은 아니고 리퍼브가 오지만 못 쓰는 제품 갖고 있는 것 보다는 100배 낫지 않은가.
종합하자면 하드디스크는 소모품이다. 사용가능횟수 및 사용가능기간이 상당해서 CPU나 램처럼 반영구적인 것으로 착각하는 경우가 많을 뿐. 그러므로 문제가 생길 조짐이 보이면 즉시 새것을 구입하는 편이 좋다.
컴퓨터 지식에 깊지 못한 사람들은 포맷 한 번만 해 주면 하드디스크에 있는 모든 데이터가 날아갈 것이라고 생각하기도 한다. 하지만 이는 크게 잘못된 생각으로, 빠른 포맷이건, 보통 포맷이건, 대부분의 데이터를 복구하는 것이 가능하다. 그나마 과거에는 로우포맷을 걸면 정말 웬만한 기관이 아니라면 복구 시도조차 불가능 했지만, 시간이 갈 수록 데이터 복구 기술도 나날이 발전하고 있기 때문에 고급 기술이 필요하고 시간도 오래 걸린다고 하지만 데이터 복구가 가능하다. 로우포맷조차 복구가 가능한데, 빠른포맷 한 번 하면 안전할 거라는 안일한 생각으로 중고로 팔아넘겨서, 매우 중요한 정보나 개인정보들이 줄줄이 유출되고 있다. 기자가 직접 25개의 중고하드를 구입해, 그중 20개의 하드디스크에 있는 데이터를 복구하는 데 성공했다. 2011년에는 ATM에 달려있던 하드디스크를 포맷만 하고 중고로 팔아먹어서 무려 2천만 명의 개인정보가 유출되었다.[20]
그런 이유 때문에 하드디스크가 필요 없어졌지만 안에 유출돼서는 안되는 중요한 정보야동가 들어있다면, 물리적으로 파괴하는게 가장 안전하다. 쉽게 말해서, 망치나 손도끼로 부수란 말이다. 생각보다 단단해서, 우선 어느 정도 틈을 벌렸다면 집 근처 놀이터에서 모래를 구해서 한 줌 정도 하드 디스크 속으로 넣고 흔들면 된다. 모래로 인한 흠집도 하드디스크엔 치명적이다. 하드 디스크를 읽는 플래터가 어느 정도로 정밀하냐면, 전투기가 고도 50m(그냥 15층 아파트 높이)에서 초음속 비행한다고 생각하면 된다.
가장 안전한 방법은 물리적으로 파괴한 후 버리는 것이나, 정말 굳이 팔아야 겠다면 웬만한 기술이 없으면 아직 복구가 쉽지 않은 로우포맷을 시키거나, 한번 포맷한 이후 하드디스크 전체용량만큼 더미데이터를 씌워 모든 데이터를 덮어씌운 뒤 다시 포맷하는 식으로 데이터를 소거하거나 별도의 소거 프로그램을 통해 하드 안의 데이터를 싹 소거한 다음에 팔자. 하지만 가급적이면 하드디스크는 중고로 팔지 말자.[21] 데이터가 얏옹 이라면.... 뭐... 상관 없을지도? 판매자의 선물 구매자가 여자라면? 망했어요

전문적인 파괴 기기로는 MHDD(Manual Hard Drive Destroyer)라는 게 있다. 국가기관이나 기업체 부설 연구소에서 중요한 정보가 들어있는 하드디스크를 폐기할 때 쓰는 기기로, 하드디스크를 아예 물리적으로 아작내서 복구를 완전히 불가능하게 만든다. 하드디스크에 커다란 구멍을 뜷거나 잘근잘근 접어버리는 우악스런 방식이기 때문에 어떤 식으로든 복구가 불가능해진다.
다만 이 장비는 물리적으로 하드디스크를 박살내는 장비다. 당연히 국가급이나 대기업급 수준에서 데이터를 복구하려고 하면 앞서 언급했듯이 깨진 플래터에서도 자료를 추출할 수 있기 때문에 이 장비를 사용하기 전에 일단 디가우저로 데이터를 완전히 박살낸 다음, 추가적으로 이 파쇄기를 써서 복구가 사실상 완전히 불가능하게 만드는 방법을 쓴다.그냥 아주 때려 부숴서 조각을 내주자 조각모음이 필요해!!
가정용 하드에 무슨 공인인증서만 수십개가 넘고 야동이 1테라 인데 플래터가 고장나서 버리긴 해야겠는데 자료를 파쇄해야 한다면, 저런 장비 없이 그냥 하드디스크의 껍데기를 분해하고 디스크만 꺼내서 자석으로 신나게 문지르고, 디스크가 유리라면 곱게 빻아서 변기에 쏟고 물내려 버리자. 그러면 걱정 할 필요 없다. 쉽게 생각하면 의외로 쉬운 부분.
이도저도 아니라면 그냥 인터넷에서 랜섬웨어 강력한거 풀리지도 않는거 하나 받아다가 싹다 감염시키고 포맷시켜라. 나중에 복구해도 이미 고도로 암호화된 것도 모자라 손실율이 최대 70% 언저리에 해당하는 심히 아스트랄한 파일들이 튀어나오는데다 재수 없으면 개인정보를 노리고 복구한 놈의 컴퓨터가 날아간다. 실로 함정.
하드디스크를 전자레인지에 넣고 돌리면 된다는 사람들도 있는데, 이 방법은 매우 위험한 방법이다. 화재 또는 폭☆8한다. 당신의 전자레인지와 목숨이 아깝지 않다면 해볼만도 하다.관련 기사
하드디스크를 물(독극물 DHMO)에 담궈놓으면 된다는 사람도 있는데, 국방부에서 바닷물에 30일간 침수되어 부식된 하드디스크를 복구한 사례가 있다. 사기업에서도 복구한다. 모 데이터 복구업체에서 청해진해운 세월호 침몰사고 당시에 침수된 하드디스크를 복구한 사례가 있다. 링크
2008년의 논문에 의하면 한번 덮어 쓴 1bit의 자료를 복구할 확률은 깨끗한 하드일 경우 92%, 사용하던 하드일 경우 56%이다.2차 출처 1차 출처 굉장히 높은 확률인 것 같지만, 이는 4byte의 연속된 자료의 복구 확률이 1% 이하라는 얘기다. 그러면 위에서 언급한, 포맷한 하드를 간단한 복구 프로그램으로 되살려 낼 수 있었던 사례는 어째서 가능한가?
어떤 블로거의 실험에 의하면, 윈도 XP에서 일반포맷(빠른 포맷이 아니다!)할 경우 하드 디스크 전체를 0으로 채우지 않는다고 한다(FAT32, NTFS 둘 다 마찬가지). 이럴 경우 간단한 복구 프로그램으로도 포맷 전의 자료를 복구 가능하게 된다. 다행히 윈도 7부터는 일반 포맷을 하면 제대로 하드 디스크를 모두 0으로 채운(zero-fill)다고 한다. 만약 중고 하드디스크 판매 업자가 하드디스크를 포맷할 때, 윈도 XP에서 포맷을 사용했다면, 포맷 전의 자료를 복구할 수가 있는 것이다.
따라서 일반적인 복구 프로그램에 대해서는, 제대로 하드디스크 전체를 0으로 덮어쓰는 것만으로도 복구가 불가능하게 된다. 윈도 XP에서는 별 수 없이 전용 삭제 프로그램을 이용해야 하지만 윈도7 이상부터는 그냥 일반포맷 한번으로도 일반인은 복구가 불가능하며, 포렌식하는 사람들도 그냥 한번 덮어써도 복구는 불가능하다는 쪽인 듯 하다.자료
실제 하드디스크의 기록 방식은 우리가 흔히 알고 있는 "표면에다 N-S극을 이용해 0과 1을 기록한다" 와 이미 너무나도 많이 달라진 상황이다. 이미 그런 기록 방식은 플로피 디스크 시대에 그 수명을 다 했다.
이미 하드디스크 업체들은 특정 비트를 매체 표면에 "딱 하나"만 쓰는것이 불가능할 정도로 데이터의 밀도가 높아진 상황이다. 2010년 이후로 HDD의 밀도는 제곱센치당 수백 기가비트 수준으로 올라와 있으며, HDD는 이런 높은 저장밀도를 가진 영역에서 7200rpm(초당 120바퀴)으로 돌며 데이터를 기록하는 것이다. 대충 짐작해 봐도 특정 지점에 bit나 byte수준으로 "매번" 정확하게 무언가를 하는 것은 불가능에 가깝다는 것을 짐작할 수 있다. 심지어 All 1이나 All 0패턴으로 디스크 표면을 채우는것조차 불가능하다(하지만 그 패턴이 All 1이나 All 0라는건 아래에 언급된 기술로 알아낼수 있다).
위에 언급한 저장밀도와 속도에 의한 한계를 해결하기 위해, 현대 HDD는 EPRML이나 ECC등의 기술을 이용하여 데이터를 기록한다. EPRML은 애초에 특정 비트 하나를 정확히 기록할 수 없음을 전제하고, 전체 비트 스트림을 표면에 기록하는 것을 목적으로 한다. 이후 읽기 요청이 들어오면, 표면의 패턴을 분석하여 "이러한 기록 패턴을 만들어 낼 수 있는 비트의 집합"을 찾아낸 뒤, 그 중 가장 가능성이 높은 패턴(maximun likelihood)을 유저에게 보낸다. 이런 과정을 거쳐도 고쳐지지 않는 정보들은 ECC엔진을 통해 수십 bit수준까지는 보정하여 원래 기록한 값을 사용자에게 전송하게 된다.
상술한 내용을 보면, 이미 현대 HDD라는 물건 자체가 1. 비트 단위로 패턴을 기록하는건 불가능함, 2. 잘 기록된 비트도 도중에 변질될 수 있음 이 두가지를 전제하고 만들어졌단 것을 쉽게 알 수 있다. 값을 제대로 쓰는것도 쉽지 않고, 도중에 값이 스스로 변하기도 하는 물건에서 과거의 패턴을 읽어내여 데이터를 복구한다? 절대 불가능하다. 본인이 수 bit만 복구되어도 치명적인 값을 저장하고 있지 않은 이상, 완전삭제는 패턴 1회만 돌려도 충분하다. 전자현미경 등 어떠한 도구를 사용해도 불가능하다. 이미 HDD기록중 실수로 발로 차서 생긴 노이즈, 전압 nipple등에 의해 생겨난 HDD값 변화와 과거 기록된 값에 의한 자성 변화는 구분할 수 없다.
만약 누군가가 Zero fill된 HDD에서 데이터를 유의미한 수준으로 복구했다고 말한다면, 그는 사기꾼이거나 혹은 Zero fill되지 않은 HDD에서 복구한 것을 착각했을 가능성이 높다.

칼을 가는데 효과적이다.
노래도 들을 수 있다.[22]
인간의 욕심은 끝이 없고 같은 저장을 반복한다
자기기록매체의 선두주자이며 현재 디지털 데이터를 저장하는 주력 저장매체가 하드디스크이기 때문에 SSD로 대표되는 반도체 저장장치가 획기적인 가격하락을 보이지 않는 한 계속해서 공존할 것으로 보인다.
그런데 삼성전자가보급형으로 밀던 SSD가 큰 문제를 일으키며 SLC, MLC, TLC 등 플래시 메모리의 차이와 가격하락에 따르는 신뢰성의 저하 등의 문제를 일반대중이 인식하기 시작하면서 SSD 만능론이 주춤하는 추세인지라, 속도(SSD)보다는 내구성과 신뢰성(HDD)을 선택하겠다는 유저도 늘어나는 상황. 솔리드 스테이트 장치인 SSD가 HDD보다 오히려 신뢰성이 떨어질 수 있다는 것이 아이러니다.[23][24]
사실 하드디스크는 물리적 한계 뿐만이 아니라 인터페이스의 한계나 프로토콜의 한계를 상당히 많이 겪어온 장치이다. 그리고 그때마다 신기술을 개발하거나 기존 기술을 보완해서 극복해나간 것도 사실이다.
초창기 하드디스크는 디스크와 컨트롤러가 분리돼 있었는데 그걸 하나로 통합하면서 IDE라는 인터페이스가 만들어졌고, IDE의 '디스크 꼴랑 두 개' 연결 가능한 한계를 극복하기 위해 E-IDE가 만들어졌다.(SCSI는 디스크만 상대하는 인터페이스가 아니었으니 일단 논외로 하자) 그리고 E-IDE의 전송속도 제한인 66MB/s를 극복하기 위해 40개의 데이터 전송로 하나하나에 전부 접지 쉴드를 씌우는특이한 왠지 멋있지만 병신같은(그러나 효과가 있었던) 해법을 적용해 최고속도 133MB/s를 달성했다. 이것이 요즘에도 CD-ROM드라이브 연결할 때 가끔 보이는 80선 리본 케이블이다.
더 높은 전송속도를 달성하기 위해 40개 신호선을 전부 트위스트 페어로 하거나(랜선에 쓰는 그 방식) 동축 케이블(유선방송 케이블)로 만드는 방법도 있었지만, 40개의 신호선으로부터 전달되는 신호의 도달 속도가 모두 다름으로 인해 하드디스크에서 그 전송 차를 보정하는 과정에서 생기는 프리징, 그리고 신호선 중 일부의 속도 저하로 인해 발생할 수 있는 병목현상을 해결하기 위해 SATA라는 전송방식이 새로 제안되었다. [25] SATA는 두 쌍의 트위스트 페어 케이블을 일차로 알루미늄 호일로 싸 차폐하고 그 쌍 전체를 한번 더 호일로 싸서 이중 차폐한 선을 사용하는데 초기 버전이 1.5Gb/s를 전송할 수 있었다. 전송로가 40개에서 2개로 줄었는데 속도가 증가한 이유는 SATA가 E-IDE보다 훨씬 고클럭을 써서 그렇다. 메가헤르츠와 기가헤르츠의 차이라고 보면 딱이다. 지금 이 전송방식은 SATA-3까지 와서 최대 6.0Gb/s까지 전송이 가능하다. 현대 하드디스크는 SATA-2까지의 전송 대역폭을 소화하고 있다. 참고로 이러한 전송 방식은 고대적(?)의 시리얼 통신의 그것과 매우 비슷하다. RS232케이블도 실질적으로 데이터가 움직이는 단자는 TxD, RxD 둘 뿐이기 때문. 어찌되었든 케이블 수를 줄였기에 더 차폐가 용이해 졌고, 기술의 발전으로 고클럭으로 작동이 가능해서 속도까지 빨라진 것이다. 그러고보니 CPU와 정 반대의 상황이다.
용량 문제에서도 아직도 많은 사람들이 기억하고 있는 504MB 바이오스 장벽 문제, FAT16의 한계 용량인 2GB문제 등 바이오스와 운영체제에 의한 용량 한계를 다양하게 겪어왔다. 현재는 32비트 MBR의 한계용량인 2.2TB 장벽에 걸려있다.[26] 이 장벽을 넘어서면 또다시 48bit LBA의 한계인 144PB의 장벽이 기다리고 있다.
물론 물리적인 한계도 있었다. 수직자기기록 방식 하드디스크에 대해서는 익히 들어봤을 것이다. 이외에도 기록 매체를 가열해서 기록하는 HAMR방식이라든지 디스크 표면에 자성체 패턴을 나노 단위로 구축하는 나노임프린팅 방식 등이 계속 연구되고 있다. 이외에도 플래터의 기록 밀도를 높이기 위한 연구가 매우 다방면에서 이루어지고 있기 때문에 한계가 어디까지일지는 불분명하다. 당장 가시권에 들어온 기술만 구현해도 현재 용량의 10~100배 정도까지 늘리는 게 가능하다는 전망이다. 근데 플래시 메모리쪽의 기술 발전 속도가 더 빨라서 그 기술이 적용된 하드디스크가 양산될 수 있느냐는 또 다른 얘기가 돼버렸다.
2014년 9월 10일, 웨스턴디지털 산하 HGST(히타치)가 10TB 하드디스크를 내놓았다관련 기사1 관련 기사2 HGST(히타치)의 기업용 10TB 하드디스크는 싱글자기기록(SMR) 기술과 헬륨 충전으로 용량 10TB를 구현했다. 그리고 그에 질세라 삼성전자에서는 16TB짜리 SSD를...
2011 태국 홍수사태로 인해 WD사의 하드디스크 공장이 물에 잠김에 따라 하드디스크 안에 금이라도 넣었나 싶을 정도로 하드디스크의 값이 폭등했다. 특히 1TB의 경우 2배 정도로 뛰어오른 상황이 일어나 컴퓨터를 맞추려는 사람들 사이에서 높아진 가격으로 인해 상대적으로 가격이 내려가고 있는 SSD로 강제로 입갤되었다라는 한탄이 들려오고 있다. 2015년 현재 SSD의 주력 상품이 256GB로 이동하고 있고 256GB의 용량은 일반인 입장에서는 충분한 용량이다. 클라우드니 스트리밍이니 하는 거 다 무시하고 모든 걸 다운로드받아 소장하는 콜렉터들한테는 안 충분한 용량이겠지만.
다만 2014년 12월 240/256GB급 SSD가 15만원선의 가격대를 형성했고, 2014년 올해가 SSD 대중화의 원년이 될 것이라는 전망이 많은 상황. 사실 하드디스크라고 놀고 있는건 아니어서 15만원이면 하드디스크는 3TB 짜리를 사고도 돈이 남으니 가격 대비 용량은 수년 전이나 지금이나 큰 차이가 없지만, SSD로 일반인에게 필요한 용량을 구성하는데 드는 돈이 점점 낮아지고 있어서 어느 선을 넘으면 보급율이 크게 올라갈 것으로 보인다. 인텔에서 최근 들어 양산하기 시작한 Tri-Gate스트럭처를 비롯한 3차원 반도체 공정 또한 지속적으로 연구되고 있었으므로 가격대비 용량 또한 더더욱 증가할 것이다. 이 뿐만 아니라 에너지 소모 또한 SSD가 획기적으로 적어 모바일 시장에도 더욱 적합하다.
2016년 현재 이미 SSD의 대중화가 이루어져 PC용 기준으로는 HDD이 SSD에게 점유율로 따라잡혔다. 기업 시장은 이미 발빠르게 SSD로 전환 중. 기업은 대량구매를 하니까 가격이 열 배나 높은 SSD를 마냥 외면할 거라 생각하면 큰 오산이다. IOPS라고 하는 일종의 속도 지표가 있는데 SSD의 IOPS는 하드디스크 따위와는 자릿수부터 다른 곳에서 놀고 있다. 그 외에 상면 공간 절약, 냉각 비용 절감, 유지보수 비용 감소(먼지에 강하고 진동이 없어지니까) 등을 한꺼번에 따져보면 저 열 배의 가격은 격차가 많이 좁혀진다. 데이터베이스 서버에서는 이미 격차가 역전되었다. 데이터의 보존기간 역시 SSD가 HDD의 그것을 넘어섰다.
하드디스크 안정성이 비슷비슷하다고 하지만, 삼성은 문제 없이 잘 돌아간다는 평과 돌연사가 잦다는 극과극의 평이 병존했었고, 히타치(HGST)는 삼성하드만큼 안티가 많지는 않지만 역시 안정적이라는 평과 동시에 내구성이 약하다는 평이 병존하고 있고, 웬디와 시게이트는 전체적으로 무난하다는 평이다.
소중한 자료를 그것도 대량으로 저장하게 되는 매체다 보니 하나라도 고장나면 멘탈은 바로 혼돈의 카오스행. 그렇다 보니 별명들이 많다. 씨게이트 - 헬게이트, 데스게이트 X발게이트, 히타치 - 히딸친(...) 트러블스타/데스스타(TravelStar는 2.5", DeskStar는 3.5" 브랜드명이다), 도시바 - 또시발(...)등.. 웨스턴디지털 - 서쪽돼지털 (노스페이스 - 북쪽면상)

Seagate - 씨게이트. 2011년에 삼성의 하드디스크 사업부를 인수완료하였다.[27] 저렴한 가격으로 가성비가 좋은 하드이다....만, 최근 3년간 시게이트 하드의 불량률은 압도적 1위다. 데스게이트라고 부르면 다들 알아들을 정도.
Western Digital - 웨스턴 디지털, 흔히 웬디 혹은 WD라고 불리며, 히타치 GST를 2011년 3월 9일부로 인수했다. 이때 히타치의 3.5인치 하드디스크 공장을 도시바에 매각했다. 가격이 너무 비싸다는 것 빼고는 상당히 좋은 하드디스크이다. 그리고 서버 하드디스크 테스트에서도 좋은 점수를 받았다. 사망시 하드디스크가 점점 불량섹터가 늘어나면서 사망하게 된다. HD-TUNE등으로 가끔 검사를 꼭 해봐야 한다.
히타치(HGST) - 하타취가 아니다IBM의 하드디스크 사업부를 히타치가 인수하면서 본격적으로 하드디스크를 만들었다. 그러나 웬디에게 인수되었다. 인수된 이후에는 HGST라는 이름의 브랜드로 나온다. 그래도 여전히 독자적인 히타치 하드디스크[28]가 나오며 여러가지 하드디스크 신기술도 계속 나오고 있다. 가격도 저렴한 편. 서버 하드디스크 수명 테스트에서 최고의 안정성을 인정받았다. 은근히 시스템의 안전성 영향을 많이 받기에 히타치 하드가 잘 죽는다면 사타케이블의 불량또는 파워케이블의 불량을 꼭 의심해봐야 한다. 히타치 하드가 잘 돌아가도 2~3달 쓰고 드드드드득 소리가 예민하게 날 정도면 하드가 아닌 분명 시스템을 의심해봐야 한다. AS가 최악이라 할 정도로 좋지 않다 하드디스크의 약간의 외형파손 2015년 10월 1일 현재 과거와 달리 타사 AS정책과 동일하게 적용중이다. 2015년 10월 19일 웨스턴 디지탈에서 히타치 자회사를 몽땅 흡수한다고 선언했다. 히타치 사장이 웨스턴 디지털 사장이 되면서 자회사 및 산하 그룹을 합치는 방식...합병에 2년쯤 걸릴 거라는데 그동안 영업팀 및 브랜드는 유지된다고 하나, 현재 수순으로 봐서는 HGST 는 사라질 전망이다.긁혔다던가 또는 SATA 플러그가 부러졌을때 등은 아예 수리불가다. 이건 수입사가 문제가 아니라 원래 히타치의 정책이다
HGST 브랜드는 일반적인 하드디스크가 아닌 NAS나 서버 전용 제품을 표방하고 나온다. 그 때문에 가격대가 조금 높긴 하지만 안정성은 최강으로, 각종 하드디스크 에러율 조사에서도 안정성 최상위권을 유지하는 브랜드이다. 일반적인 용도보다는 전문적인 용도로 사용하기 좋은 제품군이다. 물론 규격은 별다른 것이 없으므로 일반적인 데스크탑에 물려서 쓸 수도 있다.
도시바 - 1.8인치와 2.5인치에 강하며, 후지쯔의 하드디스크 사업부를 인수하고 나서는 기업용 3.5인치 SAS/SATA 하드디스크도 제조하고 있다. WD의 히타치 인수로 인해 추가적인 3.5인치 공장설비를 가지게 되었으므로 2강1약의 상태라도 하드디스크 제조사의 대열에 본격적으로 들어가게 되었다.[29] 현재 가장 저렴한 하드로 서버용을 제외한 일반 모델은 히타치에서 OEM 받은 것인데 구형제품이다.도시바 하드 구해서 잘 보면 구형 히타치 하드와 동일한 디자인이다. 하지만 성능상 문제는 없다. 최근 가장 저렴했던 히타치 하드 제품의 가격이 올라가면서 주목 받고 있다.
아이오메가(Iomega) - 오늘날 레노버 EMC의 전신. 하드 디스크 외에도 "베르누이 박스"라는 신기한 물건을 만든 회사이다. 이오메가나 베르누이 박스는 몰라도 ZIP 드라이브라면 기억하는 사람이 있을지도? ZIP 드라이브가 바로 베르누이 박스의 하위 제품군, 열화카피판이다. 베르누이 박스는 1980년대에는 최고의 가성비를 가진 저장매체로서 많은 대학이나 기관에서 중요 데이터의 운반에 활용되던 포맷이다. 베르누이 박스는 수십~수백 메가바이트 용량을 가진 고속 플로피디스크라고 생각하면 비슷하다. 즉 용량과 속도는 하드디스크에 근접하지만, 드라이브에 디스크를 넣었다 뺐다 할 수 있고 플로피와 마찬가지로 PET 재질 디스크라 견고했다. 그러나 CD롬의 등장으로 입지가 흔들리기 시작하더니, 하드 디스크의 용량대비 가격이 급격히 떨어지며 사세가 기울어, 다른 회사에 인수되었다.
퀀텀 - 약간 나이가 있는 컴돌이 위키러라면 친숙한 명칭. 1980년에 설립된 미국 회사로 업계 2인자 자리를 고수하다가(1위는 시게이트) 2001년에 맥스터에 인수되었다.
맥스터 - 이쪽도 미국 회사. 1982년에 설립되었다. 위의 퀀텀을 인수하고 얼마 지나지 않아(2006년) 시게이트에게 인수되었다.
크로바하이텍 - UTANIA로 유명한 재생 하드디스크 회사. 삼성의 재생 사업부를 사들여 각종 저가 조립 완제품 PC에 들어가는 하드디스크를 공급하고 있다. 태국의 부품 공장이 잠시 문을 닫았을 때 이걸 집어넣고 삼성 하드가 들어가 있다고 사기를 치는 경우가 종종 있었다. 역시 용팔이들은 답이 없다. 참고로 이 하드 불량률이 의외로 심각하다 인터넷에 쳐보면 각종 불량들이 쇄도하는편. 그래서 사람들은 이 하드를 시한부 하드라고도 한다 1년쓰고 버리는하드
MDT (Magnetic data technologies) - 위의 크로바하이텍 처럼 재생하드를 생산한다. 다만 이쪽은 웨스턴 디지털 하드를 재생한다. 국내에서는 명정보기업이 수입하며 역시 재생하드라 그런지 불량률이 일품. 그래도 위의 크로바하이텍 보단 많이 버티는것도 종종 발견된다 카더라.
마샬 (MARSHAL) - 위의 두 회사처럼 재생 하드디스크를 만드는 일본회사. 여기서는 도시바의 하드디스크를 재생하여 팔고있다.
다나와 유저들의 평가에 의하면 6개월만 쓸 사람만 사는게 좋다고 한다
중고차를 속을 안 뜯어보고 사고이력 조회도 안하고 사는것과 다를바가 없다. 그냥 복불복.
그냥 토렌트 쓸 목적으로 사면 된다
하드카피 : 1990년대 당시부터 이어져온 눈물겨운 이야기.
하드 디스크 스틱션 : 하드 디스크 돌연사 현상
[1] 시게이트 하드디스크중 레스큐(복구지원)모델은 복구가 가능하다. 다만 고장시 100퍼센트 복구는 장담되지는 않는다.[2] 이런 두루뭉술한 표현을 하는 이유가, SSD는 전자를 이용한 전자적 매체이며, 일부 SSD는 3차원 구조로 만든 반도체를 쓰고 있기 때문.[3] 사실 원리를 잘 생각해 보면 뒷부분을 써도 상관은 없다. 뒷부분을 자주 쓰는 만큼 느려져서 문제지만, 자주 쓸 필요가 없는 단순 장기 보관용 자료라면 앞자르기 본연의 목표인 성능에도 영향이 없다.[4] 2010년대 이후부터는 대부분 UEFI로 전환돼서 아무래도 상관 없는 이야기가 되었다.[5] `fdisk`로 파티션을 하면 X되는 거예요. 아주 X되는거야. 섹터 정렬하기가 까다롭다. 속 편하게 `parted`를 쓰자. fdisk 는 호환성을 위해서 남아있는 것 뿐이고 윈도우 2000 이후에는 diskpart 를 사용하는것이 권장된다.[6] 2016년 현재까지는 기업(서버)용에 한해서 512n(512 native, 즉 기존 하드디스크와 동일한 물리적 512바이트 섹터)/512e(512 emulation, 물리적으로는 4K 섹터이고 장치 외부로는 512바이트인 것처럼 에뮬레이션)/4Kn(4K native)이 공존한다. 실제로 HGST의 HUS724040ALA640처럼 4TB 용량에 512바이트 섹터를 가진 물건이 있다. 그나마도 호환성을 이유로 상당 기간 BIOS를 고집하던 서버용 보드들에 UEFI가 탑재되고 RAID 확장 카드들이 4Kn을 제대로 지원하게 되면서 차츰 512n은 사라지고 있는 추세이긴 하다.[7] 현재 생산되는 일반용 하드디스크는 100% 512e라고 봐도 무방하다.[8] USB 3.0이 문제를 해결해 주는게 아니라, 그 시점에 만들어진 외장하드가 3T이상의 용량을 인식해준다.[9] 단 사용자가 잠잘 때 PC를 끈다(절전모드에 들어간다)는 전제를 두고 만든다.[10] 저전력이라 쓰고 저성능이라 읽혔던 제품군. 수시로 절전모드에 들어가며 파킹했다가 헤더 암(Arm)의 모터가 망가지는 헤프닝을 겪기도 했다. 내구성을 높여 Red가 되거나, 그냥 Blue 스티커를 붙여 탈바꿈 하였다.[11] 트랙을 조밀하게 붙여 집적도를 높여주는 꼼수 기술의 일종.[12] 하드웨어는 똑같고, 소프트웨어(펌웨어)만 살짝 다른 등등[13] 삼성 120기가 SDD + 1TB HDD 12만[14] 단일 2테라바이트 가 12만.[15] Program files 만진답시고 레지스트리 건드려야 한다![16] Refurbished나 Recertified라고 적혀있다.[17] 이건 모든 기록매체 제조사들이 마찬가지다. 사진필름이 불량이면 동량의 새 필름으로 교환해 줄 뿐 촬영된 내용을 보상하지는 않는다. 음악,비디오 테이프나 공CD,DVD 등도 마찬가지. 이것까지 책임졌다가는 기록매체 제조사는 당장 파산. 백업이 중요한 이유다.[18] 그런데 시게이트는 보증기간내 데이터를 복구해주는 하드디스크를 출시했다! 100퍼센트 보장은 아니나, 고장난 하드디스크를 맡기면 새 하드디스크로 교체해 주고, 그 후 고장난 하드디스크에서 데이터를 최대한 복구해, USB 또는 외장 하드디스크로 복구한 데이터를 제공하는 방식이다.[19] 물에 빠뜨렸다면 젖은 상태 그대로 들고와야지 말려서 가져오면 대략 난감하다. 산사태 등으로 흙범벅이 됐으면 대충 수건으로 겉만 닦고 바로 가져오는 게 현명하다. 드라이어로 말리는 것조차 아마추어의 뻘짓에 해당한다. 축산폐수가 뚝뚝 떨어지는 상태라도 좋으니 제발 그대로 가져오자. X물에 빠뜨린 하드를 들고왔다고 해서 핀잔 먹을까봐 너무 염려하지 말자. 전문적인(클린룸을 갖춘 수준의) 복구업체들은 그런 악조건의 하드디스크까지도 복구해주는 걸로 먹고사는 사람들이다.[20] 물론 2014년 현재의 하드디스크는 로우 레벨 포맷이 거의 불가능한 지경에 이르렀다는 점은 생각해 봐야 한다. 아마 가정집에서 진짜 로우 레벨 포맷을 하고나서 데이터 복구에 실패했다면, 로우 레벨 포맷 자체 보다는 그냥 하드디스크가 벽돌이 되어서(…) 복구가 안 됐을 가능성이 훨씬 크다.[21] 사실 한 번 더미데이터로 덮어쓰고 나면(명령 프롬프트에 diskpart를 연 다음 clean all명령을 내리거나, 일반 포맷을 하면 된다. clean all명령이 더미데이터를 더 많이 씌우지만 큰 차이는 없다. 단,윈도우 XP의 경우 diskpart가 없고 일반 포맷을 할때 더미데이터를 씌우지 않는다.) 디지털 상태에서(즉, 소프트웨어 레벨에서) 복구하는 것은 불가능하다. 그러면 남은 방법은 자기 정보를 하나 하나 읽어 나가야 되는 아날로그 식 방법인데, 이런 삽질을 할 사람이 얼마나 있을까?[22] 하드디스크의 헤드 암을 움직이는 것은 2015년 현재도 보이스코일이라고 하는 아날로그 전자석 장치이다. 보이스코일에 아날로그 음성출력을 연결하면 당연히 소리가 난다. 물론 전문 스피커라고 할만한 건 아니니 출력신호 자체가 어느정도는 증폭이 되어 있어야 한다.[23] 사실 SSD의 가장 큰 문제점은 내구성 그 자체가 아니다. 오류가 발생해서 소위 뻑났을때, HDD는 복구가 어렵지 않고 데이터 손실률도 낮은 반면 SSD는 복구가 훨씬 더 어렵다는 것이다. 이는 저장 방식의 차이 때문으로 SSD의 본질적인 한계이다. SSD 데이터 복구 기술의 획기적인 발전이 없는 이상 SSD의 내구성이 아무리 HDD보다 우월해도 사용자들의 SSD에 대한 신뢰도는 쉽게 높아지지 않을 것이다.[24] 특정 제품이 사고친 사례가 HDD는 얼마나 되는지 냉정하게 비교해보면 이런식의 비교 자체가 무의미하다는 것을 알 수 있다. 까놓고 말해서 켰다 끄기만 해도 돌연사 확률이 있는게 HDD다. 그 이유는 HDD의 플래터와 헤더가 얼마나 정교하게 동작하는 기계 부품인지를 설명하는 윗 항목들의 기술들을 곱씹어보면 된다. 실제로 HDD에서 가장 전력 소모와 기계적인 부담이 심한 작업중에 하나가 전원 켠 직후 몇초간이다. 사실 데이터 저장에 있어 신뢰성을 확보하는 방법은 개별 제품에 대한 검증과 백업을 통한 리던던시 확보밖에 없다.[25] 이는 PC 초창기 패러럴 포트가 각광받다가 이후 시리얼포트 -> USB에 자리를 내 주었던 인터페이스의 역사와 매우 흡사하다.[26] 32비트 MBR의 한계는 현재 GUID 파티션 테이블(약칭 GPT)로 극복가능하며 윈도우 서버 2003 이후의 OS는 32비트/64비트 버전을 막론하고 GPT로 파티션된 하드디스크를 인식할 수 있다. 다만 GPT로 파티션된 하드디스크에서의 부팅은 64비트 OS에서, BIOS를 대체하는 EFI규격을 사용하는 메인보드를 사용할 때만 가능하다. 그러나 이 역시 소프트웨어적인 지원상의 문제일 뿐, 32비트 메모리 어드레싱 자체의 문제는 아니다.[27] 삼성전자는 하드디스크 사업부를 매각하면서 매각 대금의 절반을 씨게이트의 주식으로양도 받아 씨게이트의 2대 주주가 되었다.[28] 보통 인수되면 해당 하드디스크 모델이 단종되거나 인수된 쪽의 주력모델이 되는데 이건 정말 인수된 것인지 의심 될정도로 여전히 히타치만의 하드가 나오고 있다.[29] 시중에 판매되는 3.5인치 도시바 하드에서 히타치의 이름이 나오는 이유

1. 하드디스크란?
하드디스크란 자성체로 코팅된 알루미늄 원판에 자료를 저장할 수 있도록 만든 자기저장체입니다.
pcb,모터,플래터등의 하드웨어와 펌웨어로 구성되어있습니다.
pcb는 하드디스크의 작동을 제어하며 모터는 플래터의 회전을 헤더를 플래터로 부터 자료를 읽고 쓰는 작업을 합니다.
2. 주요장애원인
사용자의 실수,응용프로그램의 결함, 바이러스 등 소프트웨어적인 손상과 충격, 과전류, 내구성, 침수등으로 인한 하드웨어적인 문제로 인해 하드디스크를 인식할 수 없는 상태가 됩니다.
3. 복구과정
소프트웨어 장애인 경우 파티션 손상, 파일시스템 손상, 자료손상등 다양한 손상상태에 따라 복구과정이 달라질수 있으며 파티션 손상 이나 파일시스템 손상등 손상정도가 미미한 경우에는 초보자도 복구프로그램을 이용하여 복구를 할 수 있습니다.
하드웨어 손상의 경우 회로 손상 분석, 헤더교환 작업, 모터교환 작업등 기술적 난이도가 비교적 높은 작업을 진행하여야 하는 경우가 많기 때문에 전문 데이터 복구업체에 위탁하여 복구를 하는 것이 바람직합니다.
4. 주의사항
소프트웨어 적인 장애로 인한 경우 해당하드디스크에 복구된 자료를 바로 저장해서는 안됩니다.
반드시 다른 매체에 자료를 저장하고 확인후 이상이 없을 때만 원본에 저장해서 사용하셔야 합니다.
하드웨어장애인 경우 특히 배드섹터 있는 경우 무리하게 하드디스크에 계속 전원을 공급하게 되면 배드섹터가 전체영역으로 급속히 퍼지게 되며 이는 복구시기는 놓치는 주요한 원인이 됩니다.
하드디스크가 늦어지거나 폴더접근시 멈춤 현상이 있는 경우에는 배드섹터일 가능성이 높음으로 전문복구업체에 의뢰하시는 것이 바람직합니다.
※ 최상단 메뉴 검색창에 "하드디스크" 로 검색해보세요. 유사한 질문과 답변을 조회할 수 있습니다.
하드디스크 자재 입니다

Bitwar Data Recovery는 전문적인 데이터 회복의 대가로 당신이 다운로드 할 수 있습니다.
http://kr.bitwar.net/
1. 플래시메모리란?
메모리 특성과 전원인가를 하지 않더라도 자료가 사라지지 않는 특성을 이용하여 저렴한 가격으로 각종 디지털기기에 사용되고 있습니다.
플래시 메모리는 메모리 입출력을 제어하는 MCU, 클럭, 정보가 저장되는 플래시 메모리로 구성되며 USB,CF,SD,XD등 다양한 형태로 판매되고 있습니다.
최근에 출시되고 있는 일체형 메모리는 기본 원리는 같으며 패키징 되어 판매되고 있습니다.
2. 주요장애원인
주로 바이러스로 인한 손상이 많고, 실수로 포맷하거나 충격으로 인한 손상의 경우도 있습니다.
플래시 메모리는 읽고 쓰는 능력이 유한하기 때문에 수명에 의한 장애도 발생할 수 있습니다.
3. 복구절차
소프트웨어적인 손상의 경우 하드디스크 복구와 마찬가지로 복구툴을 이용하여 손상된 자료를 복구하게 되며 하드웨어적인 장애 즉 인식 불가 상태의 메모리는 그 원인에 따라 처리됩니다.
간단한 소자 손상의 경우는 소자 대체를 통해 자료 복구가 가능하며 메모리자체의 부분 손상의 경우에는 플래시메모리를 직접접근 하여 메모리 덤프 후 덤프된 내용을 재구성하는 방법으로 손상된 자료를 복구하게 됩니다.
4. 주의사항
소프트웨어적인 장애 증상시 절대 복구된 자료의 확인전까지는 원본 손상을 해서는 안됩니다.
하드웨어적인 장애증상시 전원을 계속인가 하게되면 플래시 메모리의 상태가 급속도로 나빠질 수 있으므로 유의해야할 사항입니다.
5. 지원가능 nand flash memory
-Micron
29F128G08CJAAA
29F16G080AA
29F16G08AAMCI
29F16G08MAA
29F32G08AAM02
29F32G08CAMCI
29F32G08CBAAA
29F32G08FAA
29F32G08FAMB2
29F32G08JAMD2
29F32G08QAA
29F32G08TAA
29F64G08AAME1
29F64G08CAMD2
29F64G08CAMDB
29F64G08CFAAA
29F64G08CFABA
29F64G08FAMCI
29F8G08MAA
8GbUTHN
???
D27UAG8T2MTR
F4GMSAP
FBAL41B8GK3W
FBNL41B8GK3PG
FBNL63B5IK3WG
FDL63AP-32U
FNNM29B2GK3WG
FQ64G08UCT1-24
FT16G08UCM03
FTAL41B8Gk3WG
FTNM40A4GK3W2
-Hyundai
H27UAG8T2ATR
H27UDG8VEMYR
HN29V1G
HVPE4F4
HVPG3P3
HY27UA081G1M
HY27UBG8T2ATR
HY27UBG8T2MYR
HY27UBG8U5MTR
HY27UF081G2M
HY27UF084G2M
HY27UG082G (?)
HY27UG082G2M
HY27UG082G4 (?)
HY27UG084G2M
HY27UG088G5
HY27UG088G5M
HY27UH088G2
HY27UH08AG5
HY27US08121M
HY27UT084G
HY27UT084G2
HY27UT088G2M
HY27UU088G5M
HY27UU08AG5A
HY27UV08AG5
HY27UV08BG5
HY27UW08BGFM
-Samsung
K9ABG08U0A
K9BCG08U1A
K9CDG08U5A
K9E2G08U0M
K9F1208U0M
K9F1G08
K9F1G16
K9F2808
K9F2G08
K9F4G08
K9F5808
K9F8G08
K9G8G08U0B
K9G8G08UOM
K9GAG08U0M
K9GBG08U0M
K9HAG08U1M
K9HBG08U1A
K9HBG08U1M
K9HCG08
K9HDG08U5M
K9K1G08
K9K2G08
K9K2G16
K9K4G08
K9K8G08U0M
K9K8G08U1M
K9L8G08
K9LAG08
K9LBG08U0D
K9LBG08U0M
K9MDG08U5M
K9NBG08
K9NCG08U5M
K9W8G08
K9WAG08
M8UJ3C26AH
MT29F2G08
MT29F4G08
N1G08UOA
P1U4GR30CT
PQI-KA04-072A-1D00
PQI-KA04-072F-1D00
R1FV04G13RSA
-Sandisk
SDTHGEHE0-1024
SDTNGCHE0-2048
SDTNGCHEM-1024
SDTNIGHSM-2048
SDTNIGHSM-4096
SDTNKLAHSM-1024
SDTNKLBHSM-2048
SDTNKLBHSM-2048
SDTNLLBHSM-4096
SDTNMMAHSM-002G
SDTNMMBHSM-004G
SDXNGDHE0-4096-I
-Toshiba
T04G724
TC58DVG04B1FT00
TC58DVM72A
TC58DVM9
TC58NVG1
TC58NVG2
TC58NVG3
TC58NVG4T2ETA00
TC58NVG5D2FTAIO
TH58DVG2
TH58NVG4D4CTG00
TH58NVG5D1DTG20
TH58NVG5D1DTG20
TH58NVG5D2ETAK0
TH58NVG5D4CTG20
TH58NVG5T2ETA00
TH58NVG5T2ETA20
TH58NVG6D2ELA48
TH58NVG6D2ETA20
TH58NVG6T2ETA20
TH58NVG6T2ETA2A
TH58NVG7D1DLA87
TH58NVG7D2ELA48
TH58NVG7D2ELA89
TH58NVG8D2ELA89
-Others
VD101L3LC03
VD101M3MC03
VD101N3NC03
VD102Q3QC33
xD card 128
xD card 256
xD card H1024
xD card H512
xD card M1024
xD card M2GB
※ 최상단 메뉴 검색창에 "메모리" 로 검색해보세요. 유사한 질문과 답변을 조회할 수 있습니다.
플래시 메모리복구시 일반적으로 메모리 셀 손상이 동반된 경우가 많습니다.
메모리 셀이란 플래시메모리의 내부저장 최소단위입니다.
셀 손상은 자료손상을 의미하여 손상된 셀에서 정확한 값을 추출해 내는 것이 복구율을 결정하는 경우가
많습니다.
메모리 셀은 일반적으로 데이타영역과 콘트롤 영역으로 나눠지며 콘트롤 영역에는 ECC 영역이 있습니다.
ECC 는 데이타영역값의 오류 체크 정보라 할 수 있습니다.
즉 ECC 를 이용하여 데이타영역의 값을 살릴 수 있는 방법이 있는 것입니다.
예를 들면 메모리 셀 손상에 의해 손상된 사진이 있습니다.
ECC 를 이용하여 데이타 영역의 값을 살린 경우 결과가 어떻게 될까요?
ECC 적용전 <사진1>의 하단 부는 메모리 셀의 손상에 의한 하단부 손상 상태입니다.
ECC 적용후 <사진2>의 하단 부가 ECC 적용으로 복원된 상태입니다.
<사진1> ecc적용전
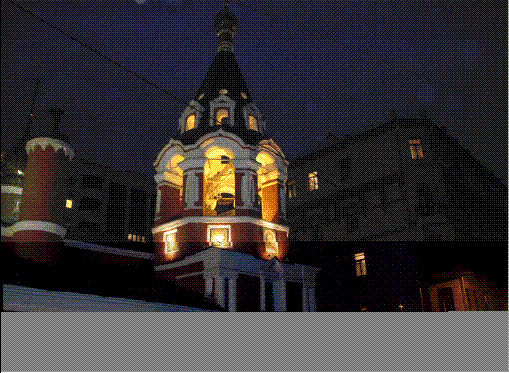
<사진2> ecc적용후

위키백과, 우리 모두의 백과사전.
|
|
 |
USB 플래시 드라이브. 왼쪽에 있는 칩이 플래시 메모리. 마이크로 컨트롤러는 오른쪽에 있다.
플래시 메모리(flash memory, 문화어: 흘래쉬기억기, 전기일괄소거형기억기)는 전기적으로 데이터를 지우고 다시 기록할 수 있는 비휘발성 컴퓨터 기억 장치를 말한다. EEPROM과 다르게 여러 구역으로 구성된 블록 안에서 지우고 쓸 수 있다. 이제는 플래시 메모리의 가격이 EEPROM 보다 훨씬 싸기 때문에, 비휘발성 고체 상태(solid-state) 저장 매체가 상당량 필요한 곳에서는 가장 많이 사용되는 메모리 종류가 되었다.
대표적인 활용 예로 디지털 음악 재생기 (MP3), 디지털 카메라, 휴대 전화를 들 수 있다. 일반적인 데이터를 저장하고 컴퓨터 사이에 데이터를 옮기는 용도로 USB 드라이브를 많이 사용하는데, 이때도 플래시 메모리가 쓰인다. 또한 게임 자료를 저장하기 위해 EEPROM 대신 플래시 메모리가 자주 사용되고 있어 게임 시장에서도 인기를 얻고 있다.
플래시 메모리는 메모리 칩 안에 정보를 유지시키는 데에 전력이 필요 없는 비휘발성 메모리이다. 게다가 플래시 메모리는 읽기 속도가 빠르며(단, 개인용 컴퓨터에서 메인메모리로 쓰이는 DRAM만큼 빠르지는 않고, 순차읽기속도는 하드디스크가 더 빠를 수 있음) 하드 디스크 보다 충격에 강하다. 이러한 특징으로 배터리로 동작하는 장치에서 저장 장치로 많이 사용한다. 플래시 메모리의 또 다른 장점은 강한 압력이나 끓는 물에도 견딜 만큼, 물리적인 힘으로 거의 파괴되지 않는다는 점이다.
NOR 플래시가 게이트를 하나 대신 두 개를 갖고 있는 것을 제외하면, 각 셀이 표준 MOSFET과 비슷하다. 하나의 게이트는 또 다른 MOS 트랜지스터처럼 콘트롤 게이트(CG)이지만, 두 번째 게이트는 산화물 층(oxid layer)에 의해 모든 주위가 절연된 플로팅 게이트(FG)이다. FG는 CG와 기판 사이에 위치한다. FG가 산화물층에 의해 절연되었기 때문에 그 곳에 위치한 전자는 갇히게 되고 따라서 정보가 저장된다. 전자가 FG에 있을 때, CG에서 나오는 전기장에 영향을 주어 셀의 문턱 전압(Vt)이 변경된다. 이와 같이 CG에 특정 전압을 가하여 그 셀의 정보를 읽을 때, FG에 있는 전자의 수에 따라 Vt이 다르기 때문에 전류가 흐르거나 흐르지 않는다. 이러한 전류의 흐름과 차단이 판독되고 이는 1과 0으로 해석이 되어, 데이터가 저장되어 만들어진다. 한 셀에 1 비트 이상의 정보가 저장되는 MLC(Multi-level cell) 장치에서는 FG에 저장된 전자의 수를 측정하기 위해 단순히 전류의 흐름을 판단하기보다 그 양을 판독한다.플래시 메모리는 전통적으로 비트 정보를 저장하는 셀이라 부르는 플로팅 게이트 트랜지스터(floating gate transistors)로 구성된 배열 안에 정보를 저장한다. 요즘 등장하는 플래시 메모리의 경우는 하나의 셀에 존재하는 플로팅 게이트에 두 단계 보다 높은 전하를 저장하여 셀 하나에 1 비트 이상을 저장할 수 있기에 MLC(Multi Level Cell) 장치라고 일컫는다.
시장에 플래시 메모리가 출시되었을 때, 모든 셀의 상태는 1로 되어 있다. 이런 셀의 정보를 0으로 변경하는 것을 프로그래밍이라고 한다. NOR 플래시 메모리를 프로그래밍하기 위해 EPROM처럼 hot-electron injection 방식을 사용한다. 먼저, NOR 플래시 셀의 소스에서 드레인으로 전류가 흐를 때, CG에 큰 전압을 가하면 FG에 전자를 끌어들일 정도의 강한 전기장이 생성되어 결국 전류가 흐르지 않게 된다. 결국, 셀의 상태는 0이 된다. NOR 플래시 셀을 지우기 위해 (다시 프로그래밍하기 위한 준비로 모든 셀을 1로 다시 설정하는 것) CG와 소스 사이에 강한 전압차를 주면 Fowler-Nordheim tunneling을 통해 FG는 전자를 잃는다. 최근에 개발된 대부분의 NOR 플래시 메모리는 한 번에 지워진다. 그러나 프로그래밍은 바이트 또는 워드 단위로 수행된다.
NAND 플래시는 쓰기 작업을 위해서 터널 주입을 사용하고, 지우기 위해 터널 릴리즈를 사용한다. NAND 플래시 메모리는 USB 메모리 드라이브로 알려진 USB 인터페이스 저장 장치에서 쓰이고 있다..
플래시 메모리는 1984년 당시 도시바에서 근무하고 있던 마스오카 후지오 박사가 발명했다. 도시바에 따르면, '플래시'라는 이름은 마스오카 박사의 동료인 아리스미 쇼자가 제안했다고 한다. 왜냐하면, 메모리 내용이 지워지는 과정이 마치 카메라의 플래시를 떠올렸기 때문이다. 마스오카 박사는 이 발명을 캘리포니아 새너제이에서 열렸던 IEEE 1984 International Electron Devices Meeting (IEDM)에서 발표하였다. 당시 인텔은 이 발명의 엄청난 잠재력을 보고 1988년 최초의 상업용 NOR 타입 플래시 메모리를 소개하였다.
NOR 기반 플래시는 지우기와 쓰기 시간이 긴 대신 어떤 위치에도 임의로 접근할 수 있게 주소/자료 인터페이스를 제공한다. 이 메모리는 컴퓨터 바이오스나 셋톱 박스의 펌웨어와 같이 자주 업데이트되지 않는 프로그램 코드를 저장하는 데에 알맞다. 플래시 메모리 특성상 10,000에서 1,000,000까지 지울 수 있다. NOR 기반 플래시는 초기 이동형 매체의 뿌리가 되어, 콤팩트 플래시에서 처음 사용되었으나 나중에 좀 더 싼 NAND 플래시가 쓰이기 시작했다.
NAND 플래시는 1989년에 도시바가 ISSCC에서 발표했다. NAND 플래시는 NOR 플래시에 비해 지우기와 쓰기 시간이 좀 더 빠르고 집적도가 높으며 비트당 제작비도 낮고 10배의 내구성을 자랑한다. 그러나 입출력 인터페이스는 자료에 대한 순차 접근만을 지원한다. 이것은 컴퓨터 메모리로는 조금 덜 유용하지만 개인용 컴퓨터 카드와 다양한 메모리 카드와 같은 대용량 저장 장치에 알맞다. 첫 NAND 기반 이동형 미디어 포맷은 스마트 미디어였지만, MMC, 시큐어 디지털(Secure Digital), 메모리 스틱과 XD-Picture 카드에서도 사용되고 있다. 그 밖에 RS-MMC (Reduced Size MultiMedia Card), TransFlash, miniSD 등이 다음 세대 저장 매체로 등장하고 있다. 이러한 새로운 포맷은 보통 크기가 4 제곱 센티미터 이하로 상당히 작다.
플래시 메모리의 한계는 블록 내에서 특정 단위로 읽고 쓸 수 있지만, 블록 단위로 지워야 한다는 것이다. 또한 덮어 쓸 수 없으므로, 모든 블록을 지우기 전까지는 해당 자료를 변경할 수 없다.
NOR 플래시의 경우, 임의 접근 방식으로 바이트 또는 워드 단위로 읽기/쓰기 동작이 가능하지만 덮어 쓰기와 지우기 동작은 임의로 접근할 수 없다. NAND 플래시는 페이지 단위로 읽기/쓰기 동작이 가능하지만 해당 페이지를 덮어 쓰거나 지우려면 모든 블록을 지워야 한다.(NAND 플래시는 블록을 여러 페이지로 나누어 사용한다).
하드 디스크와 비교할 때, 더 큰 한계는 지우기 횟수가 제한되어 있다는 점이다. (대부분 상업적으로 쓰이는 플래시 메모리 제품의 경우 SLC는 십만 번, MLC는 삼천 번~일만 번, TLC는 일천 번까지 보증한다). 그래서 운영체제와 같이 하드 디스크를 기반으로 하는 응용 프로그램이 컴팩트 플래시와 같은 플래시 메모리 기반 장치를 사용할 때는 각별한 보호가 있어야 한다. 그래서 이러한 한계를 극복하기 위해 칩 펌웨어 또는 파일 시스템 드라이버에서 블록의 지우기 횟수를 세고 모든 블록이 고루 쓰이도록 블록을 유동적으로 다시 배치한다. 또한 쓰기 동작이 유효한지 확인하고, 전체 공간의 일부를 여유 블록으로 할당하여 불량 블록이 발생하면 여유 블록으로 대체하도록 한다.
플래시 메모리의 바이트 당 비용은 하드 디스크 드라이브에 견주어 상당히 높고 지우기 횟수가 제한된 상태여서 일반적으로 데스크톱 개인용 컴퓨터와 노트북에서 하드 디스크 대신 쓰지 못하고 있다. 특수 용도에서는 하드 디스크 대신 플래시 메모리로 제작된 솔리드 스테이트 드라이브 (SSD)가 사용되고 있으나, 미래의 개인용 컴퓨터에서도 널리 사용될 것으로 예상한다.
컴퓨터가 느려지거나 바이러스에 의한 운영체제의 손상등에 의해 부팅이 안되는 경우 포맷을 하고 운영체제를 다시 설치하고 보니 데이타를 백업 받지 못해서 복구를 해야하는 경우가 있습니다.
이런 경우 상용 소프트웨어를 이용하여 복구 작업을 진행하는 절차를 알아 보도록 하겠습니다.
- 장애 상태에 대한 자가 진단
1. 매체의 물리적인 이상여부 판단
하드디스크 : 소음이나 정상 작동이 되지 않는 지 여부, 시스템이 정상 작동시에 비해 많이 늦어지지 않았는지
메모리 : 반응이 없거난 매체가 뜨거워 지지 않는 지 여부
파일이나 폴더접근시 멈춤이나 소음이 발생하지 않는 여부
위의 물리적인 이상 증상이 발생한다면 DIY 복구 작업을 멈추고 전문업체에 의뢰해야 합니다.
물리적인 이상이 없는 경우
1. 복구해야할 매체에 운영체제가 설치된 경우
여분의 하드디스크를 준비하고 컴퓨터에는 준비된 여분의 하드 디스크를 설치한후 나머지 매체는 전부 제거합니다.
(여분의 하드디스크는 백업할 자료의 용량을 커버 할 수 있는 충분한 용량으로 준비합니다.)
운영체제 설치시 실수 로 복구해야할 디스크나 다른 데이타 디스크를 포맷하여 2차 손상이 발생할 수 도 있기 때문입니다.
운영체제 설치가 완료된 후 복구 해야할 매체를 연결합니다.
구입한 상용 프로그램을 이용하여 해당 매체를 스캔합니다, 스캔 시간은 100GB 당 평균 1시간 정도 소요됩니다.
평균 시간을 2~3배 이상 상회하는 경우에는 디스크에 배드가 있을 수 있으므로 작업을 중단하고 복구 전문업체에 보내는
것이 바람직합니다.
스캔이 완료되면 여러 파일 시스템의 흔적들이 나타납니다. 그중 복구하고자 하는 자료들이 있는 파티션을 선택하여 원
하는 자료들이 있는 지 확인 합니다.
만일 원하는 자료를 찿은 경우에는 복구할 자료를 선택하고 여분의 하드디스크에 적당한 폴더를 만들어 자료를 복구합
니다.
이때 복구된 자료를 파일 명이 있다 하더라도 내용이 손상된 경우도 있기 때문에 반드시 파일의 이상 유무를 확인해야
합니다 원하는 자료가 복구된 경우에는 자료 백업 절차를 마무리하고 원하는 자료가 복구되지 않은 경우에는 데이타 복구
전문업체에 상담을 받아 추가적인 자료를 복구 할 가능성이 있는지 문의해서 도움을 받는 것이 좋습니다.
2. 복구해야할 매체가 데이타만 저장된 경우
1의 작업과 별 차이는 없으나 여분의 하드 디스크를 데이터 저장용으로 사용하시고 복구된 자료는 자료 확인이 완료될 때
까지는 절대 원본에 저장해서는 안됩니다.
간혹 복구 업체중에서도 이러한 실수를 하는 업체가 있는 데 이는 기본적인 자질이 없는 업체이므로 의뢰시 피해야 할
업체 입니다.
3. 상용 프로그램으로 복구 되지 않는 경우
특수한 파일 포맷이나 파일시스템의 경우 상용 프로그램으로 복구되지 않습니다.
프로그램은 개발시 개발 시점 이전의 상황을 프로그램에 반영하고 수요가 많지 않는 파일이나 파일시스템의 경우에는
로직에 포함시키지 않습니다.
이런 경우 복구업체중에서도 프로그램 개발 능력이 있는 업체를 선정해야 좋은 결과를 얻을 수 있습니다.
1. 파일의 정의
파일은 일반적인 문서와 멀티미디어 파일, 특수목적으로 개발된 응용프로그램의 산출물, 사진등 다양한 종류가 있습니다.
문서파일의 경우 ms사의 오피스 프로그램의 산출물 및 엑셀,워드,파워포인트등이 주로 많이 사용되며 국내에서는 한글사용자가 많습니다. 대부분의 문서작성 프로그램에서는 자동저장기능 및 복구기능이 있으나 중요한 파일인 경우 주기적으로 백업을 하셔야 자료손상을 예방할 수 있습니다.
2. 주요장애원인
사용자의 실수나 바이러스에 의한 파일손상 또는 삭제, 매체의 포맷으로 인한 대량의 파일손실, 휴지통삭제 , 작업중 정전이나 전원차단으로 인한 파일정보 손상 등으로 파일을 열수 없는 상태, 매체 자체의 하드웨어적인 이상으로 인한 접근장애등 많은 원인이 있습니다. 이런 상태에서는 매체의 상태를 유지해야만 최대한 많은 자료 복구가 가능합니다.
3. 주의사항
주로 실수 에 의한 삭제의 경우 윈도우 전일자 복원 기능을 사용하는 경우가 많은데 복구율이 현저히 떨어지게되는 원인입니다. 매체의 상태를 그대로 유지하신 후 전문가의 도움을 받는 것이 바람직합니다 .
파일 시스템(file system, 파일체계)은 컴퓨터에서 파일이나 자료를 쉽게 발견 및 접근할 수 있도록 보관 또는 조직하는 체제를 가리키는 말이다.
파일 시스템은 통상 하드 디스크나 CD-ROM 같은 실제 자료 보관 장치를 사용하여 파일의 물리적 소재를 관리하는 것을 가리키나 네트워크 프로토콜(NFS, SMB, 9P 등)을 수행하는 클라이언트를 통하여 파일 서버 상의 자료로의 접근을 제공하는 방식과 가상의 형태로서 접근 수단만이 존재하는 방식(procfs 등)도 파일 시스템의 범위에 포함될 수 있다. 디렉터리 서비스나 레지스트리와는 의미가 조금 다르다.
|
|
하드 디스크 내장 / 파티션 모형
파일 시스템은 일반적으로 크기가 일정한 블록들의 배열(섹터라고도 불리며 통상 512바이트, 1키비바이트, 2키비바이트같은 - 2를 제곱한 수만큼의 크기를 갖는다)에 접근할 수 있는 자료 보관 장치 위에 생성되어 이러한 배열들을 조직함으로 파일이나 디렉터리를 만들며 어느 부분이 파일이고 어느 부분이 공백인지를 구분하기 위하여 각 배열에 표시를 해 둔다. 또한 자료를 '클러스터' 또는 '블록'이라고 불리는 일정한 단위(이것은 각 디스크 배열들에 대한 식별할 수 있는 번호를 제공하는데 통상 1부터 64까지가 쓰인다)에 새겨 넣는데 이것이 바로 파일 하나가 필요로 하는 디스크의 최소 공간이다.
파일에 이름이 존재함은 컴퓨터 메모리 안에서 해당 파일의 소재 위치를 보장하기 위함이다. 파일 시스템 안에서 디렉터리는 통상 파일 이름과 해당 파일을 연결해 주는데 도스의 FAT나 유닉스 계열 운영 체제의 아이노드의 경우 파일 이름을 색인과 연결한다. 디렉터리 구조는 수평형일 수도 있고 수직형(하위 디렉터리 있음)일 수도 있다. 어떤 파일 시스템에서는 파일 이름이 이름, 확장자, 판 수 이런 식으로 특별한 문법을 따르기도 하며 또 어떤 파일 시스템에서는 파일 이름은 그저 문자열 정도로만 취급되고 각 파일마다 어딘가에 메타데이터가 보관된다.
일반적으로 파일 시스템은 '저장 장치 - 입출력 제어 - 기본 파일시스템 - 파일조직 모듈 - 가상 파일시스템'과 같이 여러 개의 계층으로 구성되어 있다. 그렇게 함으로써 하드 디스크, 시디롬 드라이브, 플래시 메모리 등 다양한 형태의 저장 장치를 지원할 수 있고, 하나의 시스템에 여러 개의 파일 시스템을 사용하는 것이 가능해진다.
파일 시스템은 크게 디스크, 네트워크, 그리고 특수 용도의 파일 시스템으로 나눌 수 있다.
자료 기억 장치, 특히 컴퓨터에 연결된 디스크 드라이브에 파일을 저장하도록 설계된 시스템이다.
보기
데이터베이스 기반의 파일 시스템은 최근에 등장한 새로운 개념의 파일 시스템이다. 파일을 계층 구조로 관리하지 않고 파일의 형식, 주제, 만든이, 내용과 같은 여러 특성에 따라 시스템에서 자동으로 분류하여 관리하는 것이다. 따라서 쿼리 언어나 자연어 등으로 파일을 빠르게 찾을 수 있다.
보기
트랜잭션 기반 파일 시스템은 파일에 일어난 이벤트나 트랜잭션을 기록하는 시스템이다. 사용자가 수행하는 작업은 여러 개의 파일의 내용을 바꿀 수 있다. 이 바뀐 내용들은 서로 연관되어 있는 경우가 많으므로 이 내용들이 논리적으로 서로 연결되어 있어야 하는 시스템에서는 이 변화들이 동시에 일어난다는 것이 보장되어야 한다. 은행 계좌에서 돈을 이체하는 경우를 예로 들어 보자. 당신이 온라인으로 돈을 이체할 때 은행 컴퓨터는 상대방의 은행 컴퓨터에 "전송" 명령을 보내고 동시에 당신의 계좌에서 같은 금액을 줄일 것이다. 그런데 이때 시스템에 우연히 사고가 일어나 전송 명령이 보내지지 않았다면 상대방의 계좌에 돈은 입금되지 않았는데 당신의 계좌에서는 돈이 사라지는 일이 일어날 수 있다. 트랜잭션 기반 시스템은 이렇게 논리적으로 동시에 수행되어야 하는 작업들을 하나의 "트랜잭션"으로 묶어 만약의 사고가 일어났을 때 양쪽에서 트랜잭션을 다시 수행하여 오류를 막는다. 또한 모든 트랜잭션은 기록으로 남아 어디서 무슨 일이 언제 수행되었는지가 기록된다. 이러한 파일 시스템은 시스템의 오류를 막기 위해 설계되었으며, 느리지만 안전하다고 볼 수 있다.
유닉스와 같은 파일 중심의 운영 체제는 여러 가지 특수 용도의 파일 시스템을 사용한다. 예를 들면, 어떤 종류의 유닉스는 '/proc'이라는 파일 시스템에서 프로세스나 운영 체제 여러 기능에 접근할 수 있다.
심우주 탐사선인 보이저 1호와 2호에는 디지털 테이프 기반의 파일 시스템이 탑재되어 있다. 카시니-하위헌스 호와 같은 현대 우주선들은 실시간 운영 체제를 위한 파일 시스템을 탑재한다. 화성 탐사선들도 실시간 운영 체제를 탑재하고 있는데, 이들의 파일 시스템은 플래시 메모리를 사용한다.
대부분의 운영 체제는 파일 시스템을 갖고 있으며, 파일은 현대의 모든 운영 체제의 기본 구성 요소이다. 마이크로컴퓨터의 초창기 운영 체제 도스(곧, 디스크 운영 체제)의 주 목적은 파일 관리였다. 이러한 초창기 운영 체제들은 디스크를 관리하는 시스템을 따로 설계했다. 이러한 운영 체제들은 내부에 단 하나의 파일 시스템만을 지원했다.
유닉스나 다른 유닉스 계열 운영 체제들은 여러 개의 주변 장치에 각각의 이름을 붙이지만, 그 주변 장치에 존재하는 파일들은 전부 하나의 계층 구조 아래 관리된다. 다시 말하면, 유닉스에서는 하나의 루트 디렉터리가 있고, 운영 체제에서 접근할 수 있는 모든 파일들은 전부 루트 디렉터리 아래의 어느 디렉터리에 들어 있다. 또한, 루트 디렉터리는 어떤 특정한 하드 디스크에 존재할 필요가 없고, 심지어 네트워크 위의 가상 파일 공간을 루트 디렉터리로 삼을 수도 있다.
다른 주변 장치에 있는 파일에 접근하려면, 이 주변 장치의 파일 시스템을 어떤 디렉터리로 놓을 것인지를 운영 체제에게 알려야 한다. 이것을 가리켜 "파일 시스템을 마운트한다"고 일컫는다. 예를 들어, 유닉스에서 시디롬을 읽으려면 시디롬의 파일 시스템을 루트 밑의 /mnt 디렉터리 밑에 나타나게 하는 명령을 내린다. 일반적으로 컴퓨터의 관리자만이 파일 시스템을 마운트할 수 있다.
맥 OSX10은 맥OS에서 쓰던 HFS를 개량한 HFS Plus를 사용한다. 많은 메타데이터를 가지며 대소문자를 구분하지 않는다. HFS와 달리 유닉스식 접근 권한 관리 기능이 있으며 나중에는 저널링과 함께 파일 시스템 단편화 관련 여러 알고리즘이 더해졌다.
파일 이름은 255자까지 지을 수 있고 파일 이름을 저장할 때 유니코드를 쓴다. 맥 오에스 텐에서 파일 형식은 파일 이름의 확장자로 알 수도 있고 메타데이터에 저장된 타입 코드로부터 알 수도 있다.
HFS Plus는 다음의 세 가지 링크를 사용한다.
마이크로소프트 윈도는 초창기 운영 체제(CP/M-80을 바탕으로 만든 MS-DOS) 기반으로 제작되었지만, 다른 운영 체제(유닉스, OS/2 등)의 파일 시스템과 사용자 인터페이스에서 많은 아이디어를 빌려왔다. 윈도는 FAT와 NTFS를 사용한다. 초창기 FAT 파일 시스템은 파일 이름의 길이에 제한이 있었고, 디스크와 파티션 수에도 마찬가지로 제한이 있었다.
윈도 NT에 탑재되어 함께 출시된 NTFS는 접근 제어 리스트 기반의 권한 설정과 하드 링크, 여러 개의 파일 스트림, 쿼터 추적, 압축, 다른 파일 시스템을 마운트하는 기능 등이 있다.
다른 운영 체제들과는 달리, 드라이브 글자를 사용하여 디스크나 파티션을 구분한다. 예를 들어, C:WINDOWS는 글자 C로 보여지는 파티션 안에 있는 WINDOWS라는 디렉터리임을 뜻한다. C 드라이브는 운영 체제가 설치된 첫 번째 하드 디스크 파티션을 나타내는 글자로 많이 쓰인다. 이것은 MS-DOS 시절, A와 B는 플로피 디스크 드라이브를 가리키고, C 드라이브가 하드 디스크를 가리켰기 때문이다. 이런 전통 때문에, 운영 체제가 설치된 파티션이 C 드라이브라고 가정하는 오래된 프로그램들이 버그를 일으키곤 한다. 네트워크 드라이브 또한 드라이브 글자로 매핑될 수 있다.
1. 암호 복구란?
보안이 유지되어야 하는 매체나 정보의 경우 암호를 설정하여 임의의 사용자가 무단 접근 할수 없도록 할 수 있습니다.
암호를 잊어버리는 경우가 불특정한 원인에 의해 암호가 소실되는 경우 해당 정보접근이 불가능해지는 경우가 발생합니다. 암호복구는 파일암호 복구와 매체암호복구 가 있습니다.
2. 주요원인
사용자가 파일에 설정된 암호를 잊는 경우, 윈도우 efs 암호설정후 포맷한 경우, 윈도관리자 암호나 사용자 암호를 잊는 경우 하드디스크에 암호설정후 잊는 경우 등이 있습니다. 윈도우 efs 암호설정후 윈도우 재설치시 자료손상(암호화 key)으로 인해 복구가 되지 않는 경우가 많습니다. 윈도우 efs 암호설정의 경우 반드시 해당 key를 다른 저장매체에 백업후 관리하는 것이 안전합니다.
3. 복구절차
파일암호의 경우 암호해독알고리즘을 이용하여 암호를 찿아내는 방식과 암호자체를 리셋하는 방식으로 구분됩니다.
윈도우 efs 암호의 경우 해당 디스크에서 eds암호관련 키를 찿아내는 것이 복구 성공 여부를 결정합니다.
매체설정 암호의 경우는 특수 장비를 이용하여 암호 해제가 가능합니다.

하드디스크 수리등의 작업은 청정환경에서 작업이 이뤄져야 합니다.
그렇지 않은 경우에는 먼지나 습기등으로 인해 하드디스크의 플래터 상에 2차 오염이 발생하며 이로 인해 하드디스크의 복구율이 현저히 떨어 질수 있습니다.
당사에서는 100CLASS 청정환경을 유지하고 동 환경에서 하드디스크 수리작업을 진행합니다.

|
|
컴퓨터에러, 컴퓨터 수리 필수 상식! 당연히 알아야 할 과열 및 습도로 인한 컴퓨터 에러 이야기! |
|
|
뭔가를 알고 싶을 때 즉시 검색하는 요즘! 혹 컴퓨터에러를 검색하셨나요? 글을 다 읽고 나면 컴퓨터에러만큼은 찾아보지 않아도 충분할 거예요 ^^ |
|
|
컴퓨터의 갑작스런 다운이나 에러를 유발하는 가장 큰 원인 가운데 하나는 CPU의 과열입니다. CPU는 자체보호기능이 있어 적정선 이상으로 과열되면 타버리지 않도록 작동을 멈추게 돼요. |
|
대표적인 컴퓨터 에러 원인인 CPU과열은 쿨러가 CPU의 열을 제대로 식혀주지 못해서 발생해요.
보통 먼지나 이물질로 인하여 쿨러팬의 속도저하나 방열판의 밀착불량 때문이랍니다.
이렇게 컴퓨터 에러 원인이 CPU쿨러에 있다면 쿨러를 깨끗이 청소해 해결할 수 있는데요.
간혹 방열판의 밀착불량이 있을 수 있는데 이 때 쿨러를 떼어 접촉면을 청소하고
써멀구리스를 도포한 후 방열판을 다시 장착하면 해결이 가능해요.
그런데, 컴퓨터 에러 원인이 CPU과열이라면 CPU점유율도 확인할 필요가 있지요.
특히 바이러스나 불법프로그램 등이 백그라운드에서 돌아가는지 확인해야 하죠.
자주 바이러스 검사를 해주고 각종 유틸리티를 이용해 시스템을 최적화해주는 것이 좋답니다.

|
|
또, 컴퓨터 에러 원인인 CPU다운은 바이오스의 설정 이상으로 온도가 올라갈 경우에도 발생해요. 컴퓨터가 과열되고 있다고 느껴지면 모니터프로그램을 통해 CPU의 온도를 체크해보는 것이 좋아요. CPU가 멈출 때는 30~50도가 적정온도이며 작업을 할 때는 80도가 넘으면 높은 온도라고 해요. |
|


누구나 알아야 할 컴퓨터 에러 시 문서복구방법 이야기!

컴퓨터가 오류가 생겨 문서가 열리지 않는 상황이 있는데요. 그 때는 ghost.exe 실행 후
'restore'를 선택하면 예전 날짜의 컴퓨터 환경으로 복구된다고 하는데요.
복구가 되었다면, 이 때 필요한 문서를 찾은 다음 새로 저장하시면 됩니다.
그리고 한글 문서를 작성하던 중 컴퓨터에 발생한 에러로 전원이 나갈 때가 있죠.
그럴 땐 한글 메뉴에서 '최근 작업 문서' 버튼을 눌러 작업했던 데이터를 가져올 수 있어요.
이 때, '네이버 셀'을 컴퓨터에 설치한다면 컴퓨터가 오류가 나더라도 쉽게 문서를 복원할 수 있는데요.
메뉴의 '임시 저장 문서 복구'를 클릭하면 오류 전 작성했던 문서를 열람할 수 있답니다.
또 컴퓨터가 고장 나 기존에 작성했던 문서를 복원하려면 'Final Data'라는 프로그램을 쓸 수 있죠.
새로운 컴퓨터에 프로그램을 깔고 오류가 발생한 피시의 하드디스크를 붙여 데이터를 복사하면 돼요.

|
|
또한, PC가 에러가 나서 파일이 열리지 않는 경우라면 새로운 PC로 문서를 복구할 수 있어요. 복구 프로그램을 설치하고 기존 하드를 새 PC에 추가 연결하여서 작업하시면 됩니다. |
|

간직하고 싶은 내 추억들이 들어있는 컴퓨터 데이터 복구를 하고 싶다면?
검증된 실력과 정직함을 겸비한 인젠데이타와 함께 하십시오!
인젠데이터는 컴퓨터를 비롯한 기타 정보저장매체 데이터 복구 전문기업으로서
20년 이상 경력을 갖춘 수 많은 경험을 보유한 연구진들이 탁월한 데이터 복원 서비스를 제공합니다.
최신 복구 전문설비와 자체 솔루션을 보유하고 있어 타사 대비 높은 복구율도 보장합니다.
1:1 인터넷 맞춤 서비스 무료 상담으로 내 컴퓨터의 문제점도 알아낼 수 있는 기회!
세계 최초 COB 복구기술 개발에 성공한 데이터 복구 업계 최고 전문인력의 탁월한 서비스,
다양한 고객 후기로 검증된 인젠데이터가 직접 보여 드리겠습니다.
여러분이 궁금해 하셨던 컴퓨터에러에 대해서
이제 확실히 알아내셨나요?
새로운 내용을 배우는 것은 제일 흥미로운 일인 것 같습니다.
그럼 다음 게시글을 기다려 주세요~!!
 |
네트워크. 그 중에서도 주로 인터넷을 이용한 메세지 송수신 규약. 1970년대 초반에 발명되었다. 'Email'이라는 표현은 90년대에나 통용되기 시작했고, 전자 우편(electronic mail)이라는 용어는 팩스같이 전자기기를 통한 문서의 교환 방법에 구분 없이 사용되었기 때문에 이메일의 발명 시점을 정확히 집어서 말하긴 힘들다. 1969년 ARPANET이 만들어지면서 메시지들을 전송하려는 시도가 있었으며, 1971년에는 골뱅이(@) 문자를 사용하는 메일이 처음으로 보내졌고, 메일 규격을 표준화하려는 시도가 1973년 RFC 561 등으로부터 시작되었다. 현재 사용되는 것과 같은 메일 전송 규약인 SMTP의 첫 표준 RFC 821이 등장한 것은 1982년.
간혹 인도계 미국 소년 시바 아야두라이(V.A. Shiva Ayyadurai)가 1978년에 이메일을 최초로 발명했다고 하는 기사를 찾을 수 있으나#, 이는 당사자의 일방적인 주장으로, 이것을 보도했던 워싱턴포스트에서도 정정보도를 낸 바 있다. 이메일의 최초 사용자라고 일반적으로 인정받는 사람은 ARPANET의 작업에 참여했던 故 레이 톰린슨이다. 인터넷은 원래 웹 서핑 하려고 만들어졌던 게 아니라, 문자정보를 주고받기 위해 만들어진 네트워크였다. 즉 이메일은 인터넷의 탄생 목적과 연관이 있다. 메일주소 중간에 @를 사용해서 사용자 계정 이름과 이메일 서버 이름을 구분하는 방식 역시 1971년에 인터넷의 전신인 ARPANET 시절 처음 등장했을 정도로 그 역사가 깊다.[1]
국내에선 인터넷이 대중화되기 이전, 그러니까 PC통신 시절에도 '전자메일'이라는 이름으로 비슷한 게 있었지만 이 시절에는 서비스 제공자끼리 협조가 안 돼서 같은 서비스 가입자끼리만 주고받을 수 있었다는 점이 좀 다르다. (ex: 이 프로그램을 사용하시다가 궁금하신 점이 있으면 천리안 namu0821이나 하이텔 namuking으로 메일 보내주세요.) 시간이 지나면서 인터넷이 대중화되자 이들 PC통신 서비스도 인터넷 이메일의 편지함을 자사의 전자메일과 연동시키는 방법으로 인터넷에서도 이메일을 주고받을 수 있도록 했다.
MS에서는 이메일을 이메일이라 부르지 않고 전자메일이라는 이름으로 부르지만 이는 PC통신시절과는 달리, MS의 로컬라이징 정책상 e-mail을 풀어 쓴 Electronic Mail을 해석한 것. 메일은 왜 번역하지 않았냐면, 우체국을 통한 편지 전달체계와 직감적으로 구분하기 위해서 그렇다.
기업 대 개인간의 커뮤니케이션 수단(예를 들자면 게임 마스터같은 거)에서 이메일이 차지하는 비중은 절대적이며, 개인간의 커뮤니케이션 수단으로서의 이메일은 일반 사용자들에게서는 인스턴트 메신저나 SNS등 기타 다른 채널에 의해 많이 그 위상을 빼앗겼지만, 업무상 메시지 교환에 있어서는 가장 중요한 수단이다(메신저는 휘발성이라 자료남기기 어렵고, SNS는 보안성이 낮다). 그 덕분에 대부분의 경우 중-고-대학생 시절에는 이메일을 거의 '받기만'하지만, 직장인들은 하루에도 많게는 수십, 수백통의 이메일을 보내고 받고 해야 한다. 회사생활 처음 하는 사회초년생들이 가장 애먹는 것 중 하나가 바로 메일 쓰는 요령일 정도. (특히 참조(CC)기능[2]과 전체회신(reply all) 기능을 잘 몰라서 실수하는 경우가 많으니 모르면 지금이라도 한번 찾아보자.)
회사끼리의 메일은 사소한 것이라도 공문에 맞먹는 효력을 가질 수도 있기 때문에 주의해야 한다. 또한 대개 서로 국가에 활동하는 단체간의 계약에서는 이메일이 상대방 메일함에 들어가 있는 사실을 증명할 수 있으면 상대방이 "계약을 인지"한 것으로 판단하기도 한다. 따라서 메일을 읽지 않았다고 계약이 무효화 되는 것은 아니니 직장인이라면 메일함을 정리하는 것을 자기 업무용 책상 정리하듯이 "깔끔히 정리"하는 것이 매우 중요한 일이기도 하다.
일본에서는 갈라파고스화의 사례로 거론된다. 2011년까지 휴대 전화의 문자메시지 규격 통일이 되어 있지 않아서 이메일이 대체재로 보급되었는데, 독자 프로토콜을 사용하는데다 이 휴대전화 이메일로만 인증을 하는 서비스도 있어서(mixi가 대표적) 외국에서 엄청나게 까이고 있다(...).
이메일주소는 업무용과 개인용으로 구분하여 사용해야 한다.
다수의 받는 사람에게 보낼 때는 개인정보 보호를 위해 전체 이메일주소가 나타나지 않도록 주의해야 한다.
숨은 참조는 보내는 사람이 받는 사람, 참조인 모르게 숨은 참조인에게 보내는 기능이다. 수신인과 같은 내용의 이메일을 업무상 관련이 있는 참조인에게도 보내는 것으로 업무 성격을 잘 검토하여 지정해야 한다.
제목은 집약적으로 작성하되 내용과 중요도를 판단할 수 있게 한다.
내용은 간단 명료하게 작성하며 빨간색, 밑줄, 진한 글자, 이모티콘의 사용을 지양해야 한다.
전자서명은 미리 지정해두고 자동입력하면 편하다.
 이 문서의 내용 중 전체 또는 일부는 이메일 작성법 문서의 r2 버전에서 가져왔습니다. 이전 역사 보러 가기
이 문서의 내용 중 전체 또는 일부는 이메일 작성법 문서의 r2 버전에서 가져왔습니다. 이전 역사 보러 가기
원래 인터넷에서 이메일이란 메일서버의 계정을 얻고, 자신의 PC나 터미널에서 메일 클라이언트 프로그램으로(아웃룩 등) 메일서버에 접속하여 사용하는 방식이 일반적이었다. 그러나 월드 와이드 웹의 발전에 따라, 웹사이트에서 직접 계정을 발급하고 웹사이트 화면상에서 이메일 서비스를 제공해주는 것이 나타났는게 이것이 웹메일이다. 국내에는 다음이 한메일을 도입하면서 웹메일 열풍이 불었다. 웬만한 포털사이트에서는 모두 웹메일을 제공하고 있으며, 예전에는 간혹 있었던 웹메일 전문 서비스 업체는 현재는 거의 사라진 상태다.
포털서비스 업체 입장에서 웹메일은 그다지 돈이 되는 사업이 아니기 때문에, 서비스 제공에 인색한 편이다. 스마트폰 충격이 오기전에는 포털사이트에서 IMAP을 제공하지 않았으며, 네이버가 1GB 용량을 줄 때, 다음은 100MB 용량을 주고 있기도 했다.
그 외에 오르지오가 웹메일 수신확인 서비스를 제공하여 역시 돌풍을 일으켰지만, 현재는 망했다.[3] 구글은 7GB이상의 대용량을 제공하여 큰 반향을 일으켰고 IMAP도 기본 제공하는 등 선진적인 서비스를 제공했다.
웹메일의 특화된 서비스라면
POP 서버제공 - 웹메일로 받은 메일을 본인의 메일 클라이언트로 가져올 수 있음 (네이버, 다음 등)
SMTP 서버제공 - 본인의 메일 클라이언트를 이용하여 웹메일 서버를 거쳐 메일을 보낼 수 있음 (네이버, 다음 등)
타 메일 가져오기 - POP서버를 제공하는 타 웹메일의 메일을 자기 웹메일로 가져올 수 있음 (거의 모든 웹메일 서비스)
IMAP 서버제공 - 본인의 메일 클라이언트와 웹메일 편지함을 동기화시켜 사용 가능. 스마트폰에서 유리 (네이버, 다음, 구글 등)
수신확인 - 메일을 보낸 후 상대방이 읽었는지 확인 가능 (모든 국내 웹메일)
발송취소 - 동일한 서비스업체의 메일로 보냈을 경우, 발송후 상대방이 확인전에 취소 가능 (네이버, 다음 등)
첨부파일 지우기 - 메일 (네이버, 다음 등)
대용량 첨부파일 제공 - 수십MB이상의 대용량 첨부파일을 임시공간에 파일 업로드 후 링크 방식으로 전달할 수 있도록 제공 (네이버, 다음 등)
대용량 편지함 제공 - 1GB이상의 대용량 편지함을 제공 (네이버, 다음, 구글 등)
무한용량 제공 - 메일을 편지함에 지우지 않고도 무한히 받을 수 있음 (야후 등)
도메인 서비스 - 별도의 메일서버 없이 자사·자신의 도메인을 웹메일에 적용시켜서 고유한 이메일 주소를 만들 수 있다.
등이 있다.
이메일 ID는 여러가지 유형이 있으나 기업에서는 일반적으로 GDHong, GilDongHONG같이 이름을 쓰는 것이 일반적이다. 아니면 박대기기자의 Waiting 처럼 이름 직역(…)이나 유명한 별명을 사용하기도 한다. 하지만 뜬금없이 숫자로만 아이디를 구성한다거나 영어, 일본어등의 외국어등으로 구성하게 되면 상대방기업측에서 신뢰를 못받을 확률이 높다. 거래처 담당자 아이디가 뜬금없이 KILLER, FateZZANG이면 상대방이 당황스럽지 않겠는가? 최소한 업무용 메일은 무조건 본명으로 하고, 회사 도메인을 사용하는 게 좋다.
이메일 자동 수집을 막기 위해 @ 대신 (at)를 넣는 경우도 있다. 메일 주소가 admin@namu.com이라면 admin at namu.com 식으로 표현하는 것. 에이콘 출판사에서 나온 "구글해킹 절대내공"에 구글 검색 엔진을 이용한 이메일 자동 수집 방법이 자세히 적혀있다. 물론 책 자체의 목적은 이메일을 수집하라는 게 아니라, 이메일 수집을 피하라는 것(...).
이메일 주소에 대한 표준을 만족하는지 확인하는 정규표현식
정부와 기업으로부터의 사생활 침해를 경계하여 강력한 암호화 수단등을 지원한다. 용량은 대기업의 서비스보다 적지만 일반적인 사용엔 무리가 없는 수준이다. 프리즘 폭로 사건 이후에 많은 서비스가 생겼지만 그 전 부터 운영된 서비스도 있다.
abcdefghijklmnopqrstuvwxyzabcdefghijklmnopqrstuvwxyzabcdefghijk.com - 링크. 가장 긴 주소를 컨셉으로 하고 있다.
이메일 송수신에 쓰이는 주요 네트워크 프로토콜은 다음과 같은 것들이 있다.
이메일 프로토콜은 크게 나누어 데이터 포맷과 메시지 프로토콜로 나눌 수 있다. 메시지 프로토콜은 이메일의 송신자, 수신자, 내용 등을 명시하는 것이고, 데이터 포맷은 첨부파일 등을 어떻게 전송할 것인지를 지정하는 것이다.
이메일은 네트워크 기반 메시지 송수신 서비스로 실세계의 우편 시스템을 모방하고 있다. 따라서 사용자가 직접 메일서버에 접속하지 않으면 메일서버에 수신한 메시지를 전달할 수 있는 방법이 없다. 따라서 이메일 시스템은 사용자가 받는 사람의 메일서버까지 메시지를 보내기 위한 송신 프로토콜과 사용자가 메일서버에 접속하여 메시지를 가져가기 위한 수신 프로토콜이 완전히 별개로 분리되어 있다. 이메일 클라이언트를 설정할 때 보내는 메일 서버(보통 SMTP) 주소와 받는 메일 서버(POP 또는 IMAP) 주소를 따로 등록하는 이유가 이 때문이다.
더불어 한국의 많은 이메일 서비스에서는 메일을 보낸 후에 상대가 읽었는지 안읽었는지를 알려주는 수신확인 서비스를 제공하고 있다. 반면 해외 이메일 서비스를 이용할 경우 수신확인 기능 자체가 없는 것을 볼 수 있으며, 이로 인해 불편함을 호소하는 사람들을 찾아볼 수 있다. 하지만 이에 대해서 한 가지 사실부터 이야기하면 현재 이메일 시스템에는 신뢰할 수 있는 수준의 수신확인 방법 자체가 없다.
원래 이메일 시스템을 만드는 과정에서 이러한 수신확인 기능을 구현하기 위한 개념은 잡혀 있었다. 또한 ESMTP와 같은 일부 프로토콜에서는 수신확인 요청을 보낼 수 있도록 관련 기능이 포함되어 있다. 하지만 현재 작동중인 거의 모든 메일서버는 이러한 수신확인 기능 자체를 꺼놓거나, 확인 요청이 들어와도 그냥 무시해버리거나, 기능 자체를 아예 미구현 상태로 내버려두기도 한다.
국내에서는 일부 정석적인 방식을 채택하여 수신확인 기능을 제공하는 곳도 있지만 대부분 메일 안에 사용자는 인식하지 못하는 1픽셀짜리 이미지, 통칭 웹버그를 하나 삽입하여 상대가 이 이미지를 읽으면 수신한 것으로 간주하는 방식을 채택하고 있다. 일종의 편법을 이용한 수신확인 시스템인데 이것도 받는 메일서버나 메일 클라이언트에서 메일 내 이미지 표시하지 않기 기능을 적용하여 메시지와 첨부파일 이외의 요소를 필터링해버리면 무력화된다. 게다가 일부 서비스에선 저런 웹버그가 포함된 메일은 스팸으로 처리한다. 이유는 스팸메일 발송업자들이 실제 사용하는 이메일인지 판별하기 위한 용도로 악용하고 있고, 개인 프라이버시 유출 문제도 겹치기 때문이다. 한 마디로 편리해 보이는 이 기능이 찬밥취급인 이유는 보안문제와 함께 스팸이 범람하는 현대의 네트워크 환경이 주 원인이다.
이메일 프로토콜을 이야기 할 때의 개체는 MDA(Mail Delivery Agent), MTA(Mail Transfer Agent), MUA(Mail User Agent)의 세 가지를 생각한다. MDA는 우편함(메일을 저장하는 로컬 서버), MTA는 우편국(메일을 사용자에게 전달하는 서버), MUA는 우편 수신자(메일 클라이언트)이다.
예를 들어 sender@gmail.com 계정의 사용자가 receiver@naver.com 계정으로 이메일을 보낸다고 하자.
sender는 이메일 클라이언트(MUA)을 통해 gmail서버(MTA)로 접속해 메일을 작성하고 전송 버튼을 누른다.
2. gmail서버는 네이버 메일서버(MTA)로 메일을 전송한다.
3. 네이버 메일서버는 내부 저장소(MDA)에 메일을 저장한다.
4. 네이버 메일서버가 사용자 receiver의 이메일 클라이언트(MUA)로 메일이 왔음을 알린다.
4. receiver의 이메일 클라이언트(MUA)가 네이버서버에서 메일을 다운로드한다.
이메일을 전송할 때(MUA -> MTA; MTA-> MTA)는 SMTP 혹은 ESMTP 등을 사용하며 메일을 받아올 때(MDA->MUA)는 POP, IMAP 등을 사용한다.
이메일을 이용해 ASCII 텍스트 이외의 다른 데이터(유니코드, 영상파일 등)를 보낼 수 있도록 이메일 프로토콜에 맞춘 포맷 형식이다.
[1] 현재도 UNIX기반으로 돌아가는 시스템 (리눅스, OSX 등)은 username@servername식으로 원격 접속이 가능하다. 즉 수신서버 측에서 이메일 포트로 들어오는 요청을 처리할 수 있는 프로세스가 돌아가고 있으면 이메일, ssh나 ftp포트로 들어오는 요청은 포트에 따라 각 서비스가 처리한다.[2] 수신(To)과 완전히 동일하게 메일을 받기 때문에 기능상으로는 아무런 차이가 없다. 그러나 의미상으로 메일에 대한 회신이나 반응할 의무가 없다는 것으로 이해하면 된다. 예를 들면 법원에서 전달사항을 이메일로 보낸다면 피고와 원고는 수신인으로, 증인에게는 참조로, 신변보호 중인 증인은 숨은참조(BCC)로 보낸다고 이해하면 된다.[3] 아카이브로 흔적은 볼 수 있다. 오르지오 아카이브
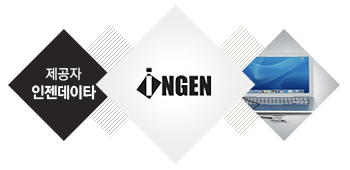
오라클(Oracle) 11g R2 데이타베이스가 설치된 시스템이 부팅이 되지않아 데이타베이스 파일 4GB를 다른 시스템으로 복사한 후 오라클에서 접속 시 접속이 불가한 상태로 접수되었습니다
데이타베이스 파일의 손상으로 데이타베이스 리페어(Repair) 를 실행하여 백업파일로 저장합니다
데이타베이스 손상의 경우는 소프트웨어 손상으로 데이타베이스 엔진과 연결이 안되거나 일부 테이블이나 레코드가 일부 보이지 않는 경우거나 하드디스크에 스크레치(Bad Sector)로 인해 일부 테이블이나 레코드가 일부 보이지 않는 경우입니다
[데이타베이스 복구 작업순서]
1. 작업 순서는 테이블을 복구하여
2. Oracle 에 Import 한 후
3. Oracle 에서 백업파일로 받아냅니다.
이 과정에서 Oracle에 Import 하는 과정 중 레코드가 손상되어 있는 경우 레코드 값이 엉뚱한 값이라 오류가 발생하여 멈추는 경우가 있습니다. 이 레코드를 삭제 후 다시 import 진행하여야 하므로 이 과정에서 시간이 상당히 소요됩니다.
Import가 완료된 후에도 레코드에 설정된 레코드 Type 과 다른 데이타가 저장된 경우 레코드의 데이타가 손상된 것으로 판단하고 이러한 레코드도 삭제합니다
접수된 데이타베이스 파일은 손상이 적고 용량이 적어서 당일 복구하여 고객에게 전달하였습니다
자세한 내용은 http://ingen.co.kr/ra_dr_db 클릭

액정파손, 핵심 지식!
반드시 기억하세요! 스마트폰 액정보호 필름 셀프 부착 팁에 대해!
 | ‘제대로 알고 나서 행하면, 그 한계를 넘게 된다’는 명언이 있습니다. 여러분은 한계를 넘어본 적이 있으신가요 저는 없는 것 같은데요. 지금 액정파손에 대해 철저하게 알아보고 다음에 행동으로 옮겨서 한계를 경험해 봐야겠습니다. 여러분도 그 여정, 함께 하시겠어요? |  |

먼저 액정보호 필름을 씌우기 전에 스마트폰 액정을 닦을 때 플래시를 켜고 닦으세요.
그러면 눈에 잘 안보이는 먼지도 어렵지 않게 발견해서 닦을 수 있습니다.
또한 스마트폰 액정보호 필름을 손으로 잡을 때 접착부분에 지문이 자국나기 쉽습니다.
보호필름과 함께 동봉되어 있는 접착테이프를 활용해서 필름을 들거나 옮겨 부착합니다.
스마트폰 액정보호 필름을 부착시에, 아래에서 위로 부착하는 것이 것이 좋습니다.
작동버튼이 아래쪽에 위치해 있기 때문에 버튼위치를 우선적으로 맞춰서 붙여주세요.
액정보호 필름의 앞뒤에 부착된 보호커버를 떼기 전에 위치 잘 맞게
스마트폰 위에 올려놓은 후, 한쪽 모서리에 스카치테이프를 굵게 붙여주세요.
필름을 책장처럼 열어 안쪽 커버를 떼어도 필름위치가 고정되어 있어 부착하기 쉽습니다.

특히 액정보호 필름을 부착하다가 공기방울이 생기는 경우, 동봉된 밀대나 신용카드로 밀어주세요.
신용카드를 직접 활용해도 좋지만, 수건으로 카드를 감싼 후 밀면 스마트폰에 자극을 덜 줍니다.


내부액정 파손과 외부액정 파손의 차이점, 구석구석 알아보기!
일반적으로 내부액정은 화면 LCD를, 외부액정은 LCD 위의 강화유리를 말하지만,
이 두 가지가 일체형인 스마트 기계도 있습니다.
그런 기기들은 외부액정이 파손되면 내부액정도 깨지는 것이므로 주의하세요.
특히 내부액정 손상은 휴대폰에 압력이 가해지는 충격에서 자주 일어납니다.
외부액정 깨짐은 압력보다 낙하되는 충격에 취약한 특징이 있죠.
따라서 외부액정 파손은 액정 위에 붙는 강화유리가 손상된 것이고
내부액정 파손은 강화유리 아래에 있는 화면 액정이 손상된 것입니다.
외부액정 깨짐은 강화유리 필름을 붙여주면 일정 수준 예방이 가능합니다.
그렇지만 내부액정 손상은 대비할 방법이 없다는 특징이 있답니다.

한편 외부액정이 파손된 경우 유리만 갈아내면 쓸 수 있는 경우가 있기 때문에 수리비가 저렴합니다.
하지만 외부액정이 파손되면 전체 액정을 모두 갈아야 하므로 수리비가 상대적으로 높습니다.

 | 행복했던 내 추억들이 들어있는 컴퓨터 데이터 복구를 하고 싶다면? 탁월한 실력과 정직함을 자랑하는 인젠데이타와 함께 하십시오! |  |
인젠데이터는 컴퓨터를 비롯한 각종 정보저장매체 데이터 복구 전문기업으로서
20년 이상의 경력이 있는 풍성한 경험을 보유한 연구진들이 탁월한 데이터 복원 서비스를 제공합니다.

최신 복구 장비와 자체 솔루션을 갖추고 있어 타사 대비 높은 복구율도 보장합니다.
1:1 인터넷 고객 최적형 무료 상담으로 내 컴퓨터의 문제점도 발견할 수 있는 기회!
세계 최초 COB 복구기술 개발에 성공한 데이터 복구 업계 최고 전문인력의 탁월한 서비스,
각종 고객 후기로 실력을 입증받은 인젠데이타가 직접 보여 드리겠습니다.
지금까지 액정파손 에 관한 포스팅 이었습니다!
원했던 정보, 꼭 필요한 정보는 필히 기억하세요!^^
앞으로도 다양한 정보 수시로 올려 드릴게요!
정보화 시대에 뒤쳐지지 않도록~ 자주 방문해주시고, 귀중한 정보 얻어가세요~
안전한 데이타관리 방법
1. 백업
2. 컴퓨터 사용시 좋은 습관을 유지
3. 바이러스 체크의 일상화 및 최신 바이러스 백신 유지
4. 가능하면 안정적인 전원공급을 위해 UPS 사용
5. 컴퓨터 사용 환경은 가능한 항온 항습 유지
6. 컴퓨터에 과부하를 주는 설정 자제(CPU OVER CLOCK)
7. 전원인가 상태에서 컴퓨터 또는 외장 하드 이동 자제
8. 디스크 상태에 대한 일상적인 확인

고객께서 처음 방문하시는 경우 상담을 원활히 진행하기 위해 상담데스크를 설치 운영하고 있습니다.